It is clear that communication on the Internet has evolved in recent years, as shown by the increasing incorporation, in our online communication, of smileys, emojis, emoticons or GIFs. Their uses have integrated our communication codes and our written language.
Use of smilies«A smiley, sometimes referred to as a smiley face, is a basic ideogram that represents a smiling face. Since the 1950s it has become part of popular culture worldwide, used either as a standalone ideogram, or as a form of communication, such as emoticons. (...)It is used for communication, imagery, branding and for topical purposes to display a range of emotions. »
Enabling smilies Administration panel Général Messages and Emails - Configuration
Find Allow smileys and click "Yes":
- See illustration :
Category administration Administration panel Display Avatars & Smilies - Smilies
Your smileys can be classified into 1 to 5 categories. You don’t necessary have to use all 5 categories, and if you only use two of them, only those two will appear in the message editor as long as they contain at least one smiley.
- See illustration :
To edit the name of a category, simply click on the blue pencil  and enter the name of the category (20 characters maximum). and enter the name of the category (20 characters maximum).
Don't forget to click on the :save: button to save the changes.
Administration of smilies Administration panel Display Avatars & Smilies - Smilies All Forumotion forums have a pack of 61 smileys installed by default. However these smilies can be deleted, have a new code, also you can add new smileys to each category.
Create a smiley- Click on the green signe of addition
 in the category of your choice; in the category of your choice;
- Select files from your computer or download file from URL.
- A smiley must have a maximum size of 180 x 180 pixels, and its weight must not exceed 256 KB. It is possible to send, when selecting, larger and heavier files (up to 1MB per file), however if your image exceeds the limits authorized in the long term for smileys it will be resized and compressed accordingly, and the animated smileys will then lose their animation.
- If uploading file from URL, it is possible to upload up to 20 images at the same time (SHIFT + click or CTRL + click in file selection).
- To upload a file via URL, you must indicate the direct link of the image (ending with the extension image) in the field provided for this purpose and click on the
 button to validate the upload of the smiley. button to validate the upload of the smiley.
- The accepted formats are PNG, GIF, JPG and JPEG..
- See illustration :
The information of the smileys being imported is then displayed in a table which allows you to check the smileys you are about to add and adjust their information: modify the smiley code and the alternative text for a text more appropriate if necessary.
The "smiley code" is its identifier, which must be typed in the message or which will be inserted into the editor in source mode when clicking on the smiley in the dedicated panel and which will be converted into a smiley when displayed in the message. It can be up to 15 characters long. By default, the smiley code begins and ends with the character : (colon) to prevent a word from being unintentionally converted into a smiley. You can modify the code and optionally remove the colons if your prefere.
The meaning of the smiley corresponds to its "alt" tag which will be displayed if the image of the smiley were to be unavailable. It is also important for the accessibility of your forum, since it will be read instead of the image by screen readers used by visually impaired people.
If you have made a mistake in the selection of files or links, you can cancel the import of a particular smiley by clicking on the red trash can icon displayed on the line of this smiley.
Once all the smileys have been selected and all the codes and meanings have been entered, click on Save button to validate the import of the new smileys.
Edit a smiley- Place your mouse cursor on the smiley to edit. A yellow edit cogwheel appears at the top right.
- Click on the icon to modify the information relating to the selected smiley.
Note: Changing a smiley code is retroactive. The occurrences in the old messages published before modification will no longer work afterwards.
- See illustration :
Move a smiley- Select the smiley you want to move by holding down the left mouse button (drag and drop method);
- Move the smiley within the category or another category;
- Click the Save button to save the changes.
- See illustration :
Delete a smiley- Select the smiley(s) to delete by simply clicking on it. The selected smileys will then be colored red, with a red trash can icon at the bottom right of the smiley. Note that you can delete all the smileys of a category by clicking on the icon located at the top right of each category.
- Click on the "Delete selection" button. Please note that this action is irreversible, no confirmation is required.
Note: The deletion of a smiley is retroactive, this smiley will no longer be displayed in old messages using it and the code of the deleted smiley will be visible instead.
- See illustration :
Use of emojis“An emoji (/ɪˈmoʊdʒiː/ i-MOH-jee; plural emoji or emojis[1]) is a pictogram, logogram, ideogram or smiley embedded in text and used in electronic messages and web pages. The primary function of emoji is to fill in emotional cues otherwise missing from typed conversation. Emoji exist in various genres, including facial expressions, common objects, places and types of weather, and animals. They are much like emoticons, except emoji are pictures rather than typographic approximations; the term "emoji" in the strict sense refers to such pictures which can be represented as encoded characters, but it is sometimes applied to messaging stickers by extension.
Originally meaning pictograph, the word emoji comes from Japanese e (絵, 'picture') + moji (文字, 'character'); the resemblance to the English words emotion and emoticon is purely coincidental."
Administration panel General Messages and Emails - Configuration
Find Allow Emoji (via Twemoji): and click "Yes":
- See illustration :
Once the option is activated, a Twemoji button appears in the editor:
Use of GIFs via the GIPHY serviceGiphy is a new GIF search engine. Its sleek and clean interface allows users to search for reaction GIFs using keywords or short expressions.
- See illustration :
Administration panel General Messages and Emails - Configuration
Find Allow GIFs (via GIPHY) and click "Yes".
- See illustration :
To activate the option and benefit from the animated library of GIPHY, you will need to create an API key. In order to continue the configuration of GIPHY on your Forumotion forum, we invite you to read the tutorial: How to get your GIPHY API key and activate the GIFs in the editor?
Once the option is activated and configured, a GIF button appears in the editor:
|
 and enter the name of the category (20 characters maximum).
and enter the name of the category (20 characters maximum). Hitskin.com
Hitskin.com


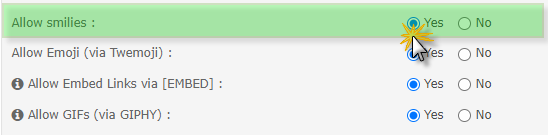
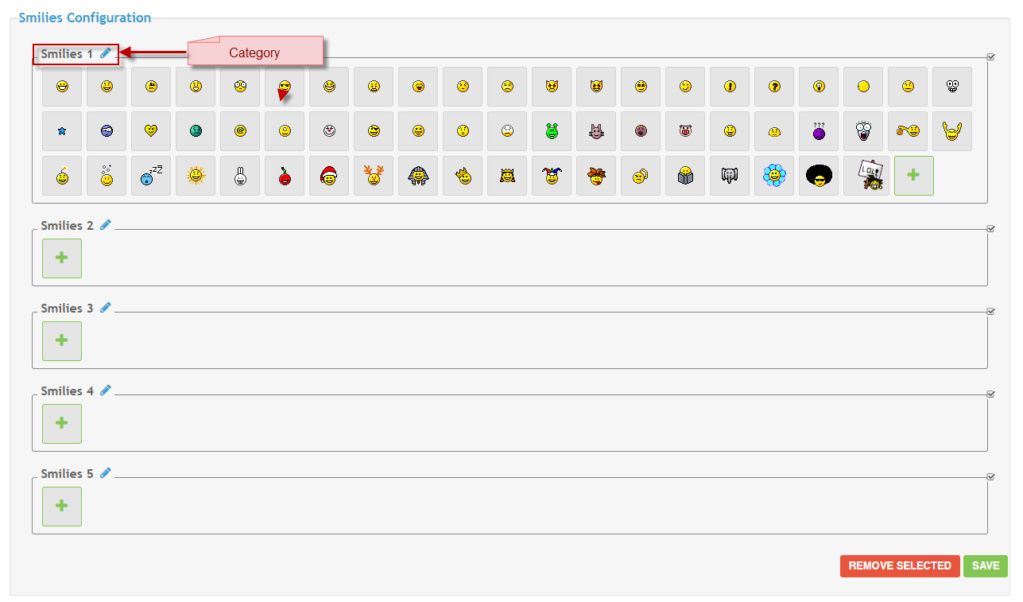
 in the category of your choice;
in the category of your choice;

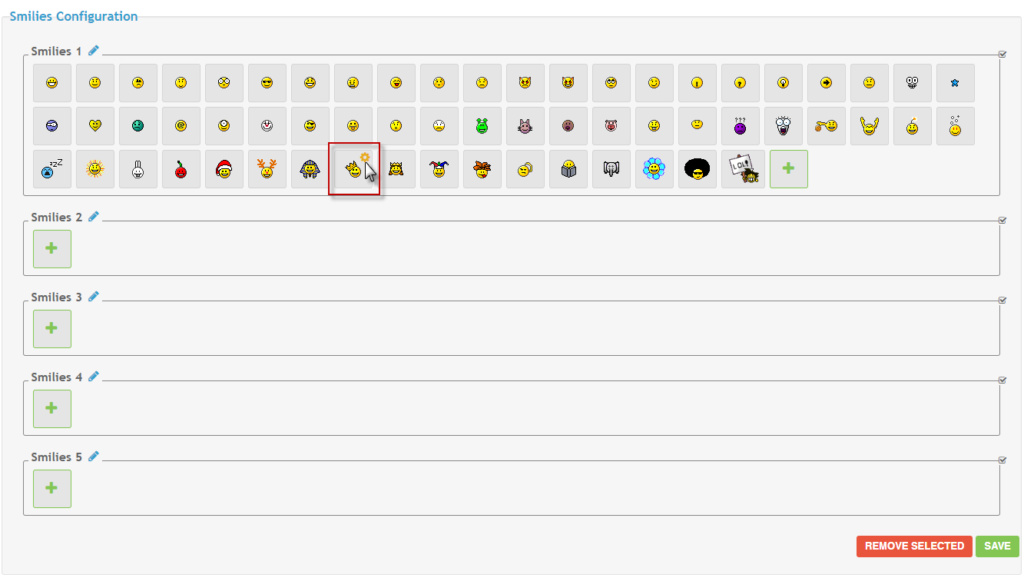


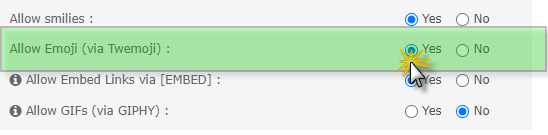
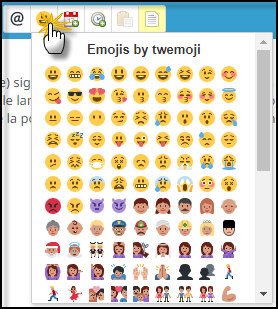

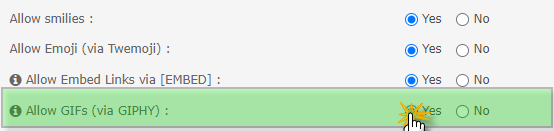


 Facebook
Facebook Twitter
Twitter Pinterest
Pinterest Youtube
Youtube
