| How to use the Gallery |
 Activating the Gallery Activating the Gallery
You will notice that as an administrator, there has now been a link to the Gallery added in the navigation links at the top of the page.  Managing the public Gallery Managing the public GalleryIn this gallery, only the administrators can add or classify the public categories and albums. Creating the public Gallery First, you must create categories, which serve to group albums according to the themes of your choice. Note: a category can also contain photos.
 For "Gallery root", you click on
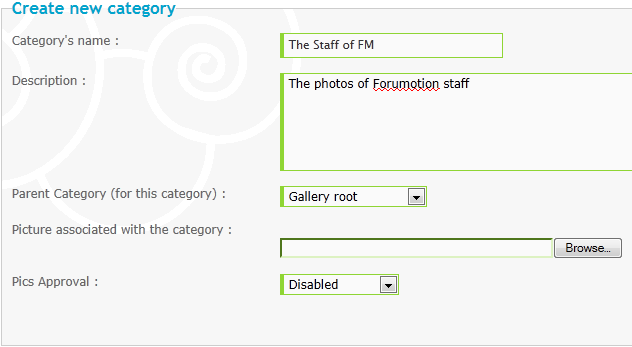 Once that's done, you need to upload your photos, but there may be many files in a single category so you can create albums or other categories to sort all your photos. In our example, we could for example create some albums (e.g. : an album 'Support Moderators' ; an album 'Graphic Designers', etc.) in the category 'The Staff of FM'. Note : an album may contain photos.
For your category (in our example : The Staff of FM), you click on 'Add an album' Like the category, you fill out the fields and set the permissions for the album, then validate the settings. Note : permissions are not available in the free version of the gallery. 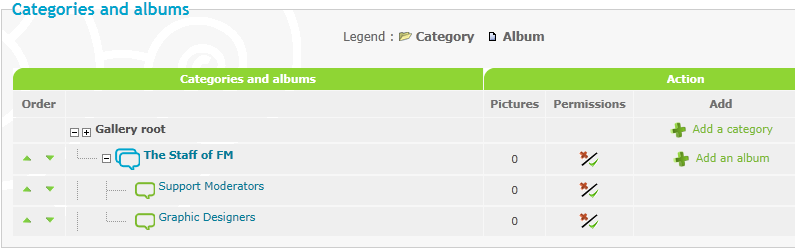  Parameters of the Gallery Parameters of the GalleryConfiguration The different options : - Show the gallery : if activated, the gallery will be visible on the forum- Enable rating system : if activated, photos can be rated- Select picture rating display : the rating can be displayed as icons, numbers or numbers and icons- Enable comment system : if activated, the photos can be commented on- Enable Slideshow feature : if activated, the photos can be viewed as a slideshow- Enable transition effects for Slideshow : if activated, the transition between each photo will 'fade'- Show Picture Navigation Box in Show Page : if activated, you can navigate between photos when viewing a photo without returning to the album or the category- View full pic as a popup : if activated, you can see the photo in original size as a pop-up 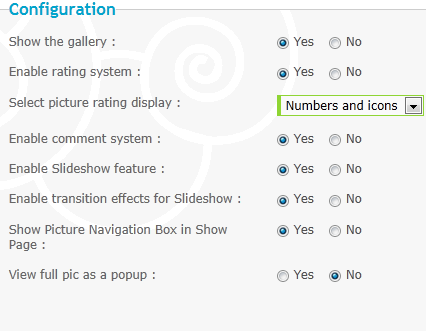 Home page The different options : - Number of pictures rows on the home page : for example, if you put 4 then there will be 12 (4 x 3) categories displayed on the home page, if any. To access the other categories, you use paging.- Pictures and albums per page in a category (width x height) : for example, 4 x 2 would result in 4 lines of 2 photos / albums. You use the paging to navigate.- Show the total number of pictures on the homepage table : if activated, the total number of photos in each category is shown.- Show total number of comments on the homepage : if activated, the total number of comments in each category is shown.  Personal Albums Each member can have a personal album. The different options : - Personal album can be moderated by owner : if enabled, then members are able to moderate their own albums.- Personal albums pics must be approved by an administrator or by a moderator : if activated, the photos of the personal albums must be approved by an administrator or moderator before appearing. The permissions : - Who can view the personal albums- Which groups are moderators of the personal albums- Who can create a personal album Note : in the free version, the permissions don't work, the admins have all the rights.  Upload The different options : - Maximum picture size (Mb)- Max length (pixel)- Maximum image height (pixel)- Enable dynamic addition of upload fields (to upload up to 5 pics, named automaticaly : xxx-1.jpg, xxx-2.gpg ...) : if activated, you can upload more than one picture at a time 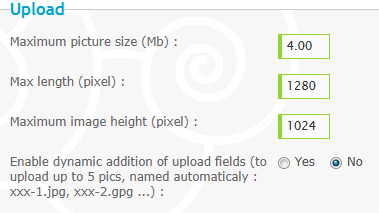 Display The different options : - Use smaller pictures to view pictures (no : real size pictures) : if activated, the photos are smaller than the actual size- Max view size pictures (width x height pixels) : this option is ignored if 'smaller pictures' is disabled- Default Sort Method : the selected choice is the default sort for the display of pictures- Default Sort Order : ascending or descending 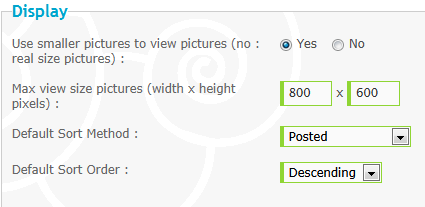 Storage This page lists the information on disc space. 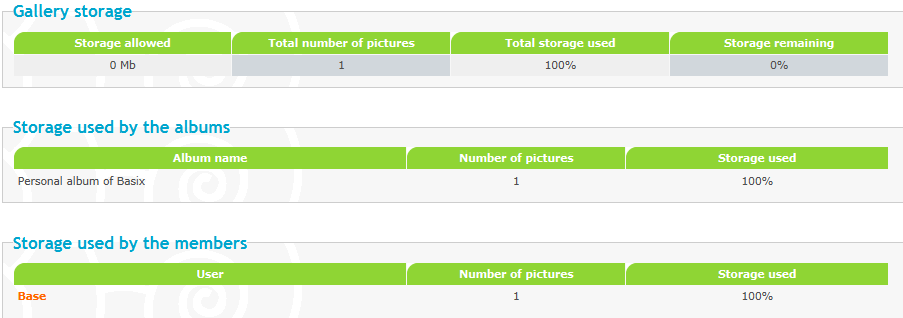 |
| This tutorial was written by the French Support forum, And in particular by Spharhatdhrat. Translated by Base |
 Hitskin.com
Hitskin.com

 Modules Tab
Modules Tab 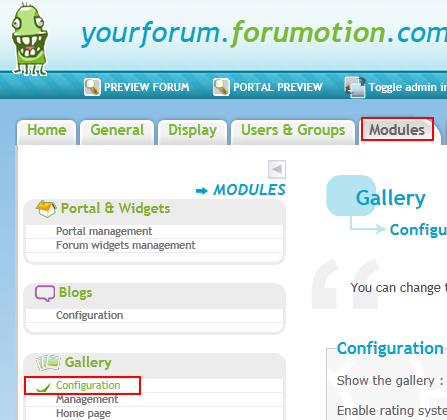

 Facebook
Facebook Twitter
Twitter Pinterest
Pinterest Youtube
Youtube
