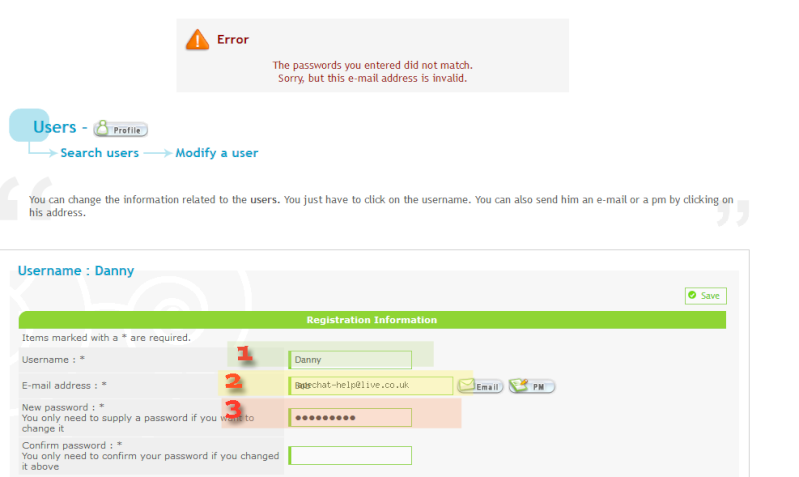| How To Remove A Saved Username & Password From Your Browser |
| Hello If you get this error in your ACP (Admin Control Panel) Note the email address is sort of mixed up. This is because the data saved on your browser. The password is already filled in. This is your own password from your browser, not the members you are trying to change. This tutorial will help you remove passwords from your browsers if you are having Problems in your ACP. This error is down to usernames and passwords saved in your browser that conflict with our settings in the ACP. Mozilla FirefoxWindows
To eliminate all existing saved passwords, click Remove all. To eliminate specific saved passwords, click View Saved Passwords and delete just those associated with weblogin.bu.edu. If you wish, deselect the option to Remember passwords. This will prevent passwords from being saved in the future. In older versions of Firefox, this option is in the Privacy tab instead of Security. Mac OS X
To eliminate all existing saved passwords, click Remove all. To eliminate specific saved passwords, click View Saved Passwords and delete just those associated with weblogin.bu.edu. If you wish, deselect the option to Remember passwords. This will prevent passwords from being saved in the future. In older versions of Firefox, this option is in the Privacy tab instead of Security. Internet ExplorerTo delete individual passwords: when using IE and a saved password is pre-filled on your screen, simply highlight the username that displays there, and press the Delete key to remove just that one username/password combination from IE. Internet Explorer will then prompt you to confirm that you do want to delete it. To delete all saved passwords:
To prevent AutoComplete in the future, make sure AutoComplete is deselected for User names and passwords on forms, and then click on OK. Chrome
More information on managing website passwords in Chrome can be found in the Google Help pages. Safari
Opera
Microsoft EdgeApplies to Windows 10 When you visit a website that requires you to sign in, Microsoft Edge will ask if you want your username and password remembered. The next time you visit the site, Microsoft Edge will finish filling in your account info. Password saving is on by default, but here’s how to turn it on or off: In the Microsoft Edge browser, select More actions (...) > Settings > View Advanced Settings. Turn Offer to save passwords to Off. Note: This does not delete previously saved passwords. To do that, go to Settings, select Choose what to clear under Clear browsing data, and then choose Passwords. |
| This tutorial was written by APE. |



 by
by