Servimg & Servimg PRO
Page 1 of 1
 Servimg & Servimg PRO
Servimg & Servimg PRO
| Servimg tutorial |
 Servimg is a free image hosting service. It allows to host images (10 MB max and 32 MB in PRO version) in different formats: bmp, gif, png, jpg and tif. A specificity of Servimg: it is totally reserved for Forumotion forums users! To host an image on Servimg, you will need an account. Servimg accountRegistrationIt is not possible to create an account on Servimg directly, as this hosting service is only for Forumotion forums users. Therefore, the creation of a Servimg account is done automatically when:
Servimg account management
Switch to a |
| Options | Free version | |
| Host up to 3 images simultaneously | | |
| Hosted image size up to 10 MB | | |
| Create folders to organize your images | | |
| Private browsing | | |
| HTTPS protocol | | |
| Host up to 25 images simultaneously | | |
| Hosted image size up to 32 MB | | |
| Add a title, description and category to images | | |
| Customize the resizing of image sizes | | |
| Optional image processing | | |
To upgrade to the PRO version, you must go to your account on the Servimg website and click on the "PRO VERSION" menu as shown in the screenshot below:
The switch to Servimg Pro is made for a subscription of 1 euro per month via Paypal. With no obligation, it allows you to access the Pro version of Servimg by paying very affordable monthly installments. The acquisition of this paid version is indicated by the mention "PRO":
- Example:
Settings offered by the  version
version
Most of the additional options offered by Servimg PRO are available as soon as the PRO version is upgraded (maximum size of hosted images increased to 32 MB, no automatic image processing, simultaneous sending increased to 25 images, etc.) For some of them, however, a configuration is required. Pre-registered resizing sizes
An Servimg PRO account gives you the possibility to set up three custom resizing sizes for your images that will appear in the upload window. Click on "PRO VERSION" in your menu. You will find a space "Resize settings" as follows:All you have to do is enter the different size(s) according to your expectations and save the changes. Your custom sizes will appear in the upload window:
- Example:
Setting a title, description and category for each image
You can also give a title, description and category to each of your images from the new "Details" tab:- Example:
Host an image on Servimg
Hosting from the editor
To host an image on Servimg, first click on the following icon, which will allow you to open this window:Two possibilities :
- Choosing files via the file explorer: click on "Choose images". You can then choose the image(s) that will be hosted (1) before clicking on "Open" (2). The number of images you can host simultaneously depends on the status of your account (3 in free mode, 25 in PRO mode).
- Example:
- File selection via drag & drop : you can drag your images from your folder to the Servimg window. The number of images you can host simultaneously depends on the status of your account (3 in free mode, 25 in PRO mode).
- Example:
Post an image in a message
Once you have made your choice, all you have to do is click on the "Send All" button (A), and the hosted images appear. Note that the "Insert All" button (C) allows you to insert all hosted images into the editor.- Box 1 corresponds to the direct link of the image, without code;
- Box 2 corresponds to the BBcode used to insert the image at its actual size;
- Box 3 corresponds to the BBcode used to insert a thumbnail of the image, with a link to the full-size image.
Organize images hosted on Servimg
Set up a category
Create a new category
In order to be able to classify your different images, Servimg offers you to create up to 32 categories. By default, you have the categories Root Folder and Trash Folder (which are not included in the 32). To create a category, simply fill in the field corresponding to New category with its name. The name is limited to32 characters:- Example:
In the same way, you can create others. They will be displayed in the list of categories, and you can select the category in which an image will be hosted from the sending form:- Example:
After creating the category, you will not be able to edit its name. In case of errors (spelling mistakes), make a new category and delete the old one.Allow images browsing
By default, all images within a category can only be viewed if a user has links to them. However, you have the possibility to make one (or more) category(ies) public. Scrolling arrows then appear on the image viewing page, allowing you to switch from one image to another within the category.
To make a category public, simply click on the category, check the allowed navigation box and save.- Example (private category):
- Example (public category):
Delete or move an image in a category
To delete or move one (or more) image(s) to another category, it is necessary:- select the category in which the images to be deleted/moved are located;
- to check the image(s) to be deleted / moved;
- to click on the Delete /move to button, after which you can choose the new category.
In case of deletion, your image(s) are kept for 30 days before final deletion from the action. Your images have been sent in the category Trash folder. Thus, in the event of an error, you have the possibility to restore them (within the limit of 30 days). However, you do not have to wait 30 days for the images to be deleted. You can force them to be deleted by going to the Trash folder (see next point).Delete a category
To delete a category, select it from the category list and click the Delete this category button.- Example:
If this category contains images, they will be moved to the Root Folder.Trash folder management
From the trash folder, you can restore images that were deleted less than 30 days ago, or permanently delete images.
To restore one (or more) image(s), go to the trash, check the image(s) to restore, and click the Restore button. The restored images return to the category they were in before the deletion. You can also use the "move to" button to restore the images by moving them to the category of your choice.
To empty the trash folder, click on the "Clean trash" button. This action will delete all the images irreversibly!
| This tutorial was written by Bipo for the French support forum, and translated by the Forumotion Team. |

Shadow- Manager

-
 Posts : 16208
Posts : 16208
Reputation : 1832
Language : French, English
TonnyKamper and thuongxuan like this post
Page 1 of 1
Permissions in this forum:
You cannot reply to topics in this forum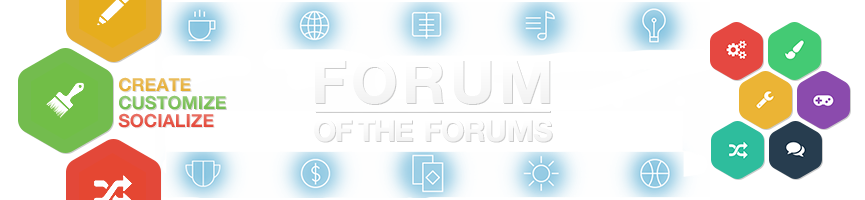
 Home
Home
 by
by 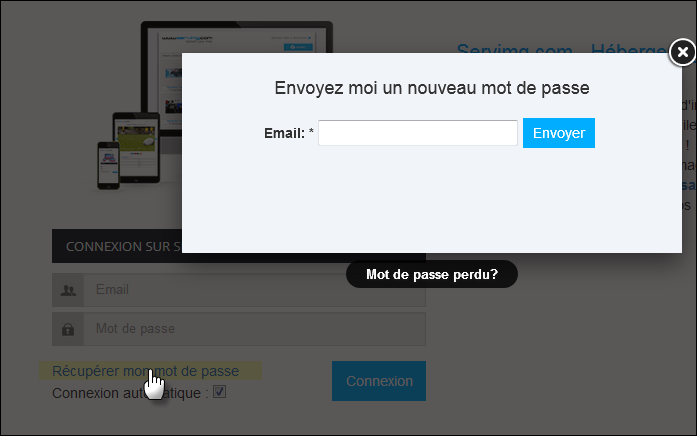
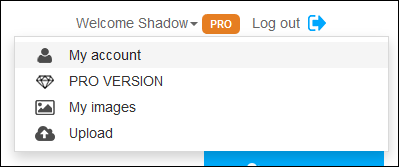
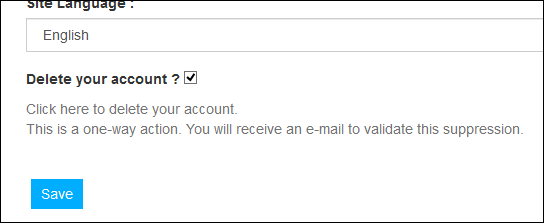

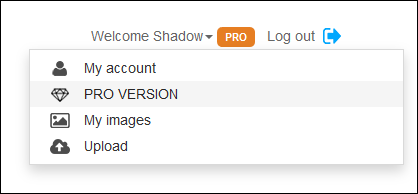

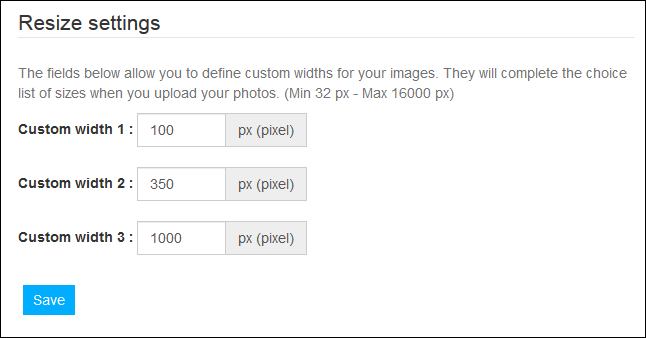
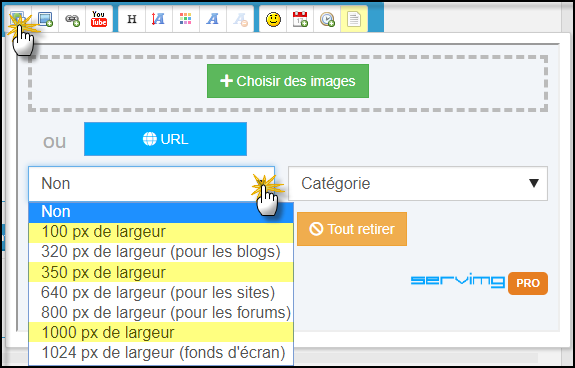


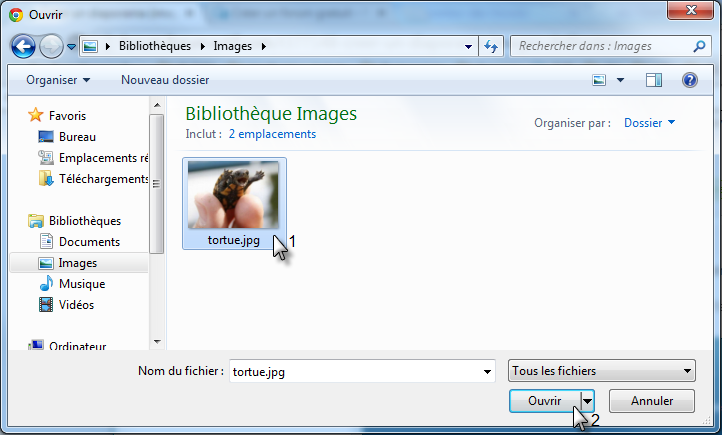
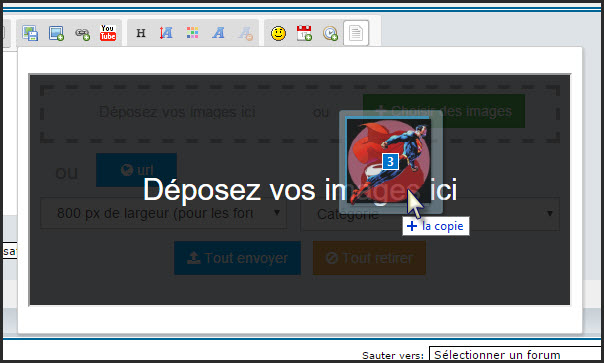
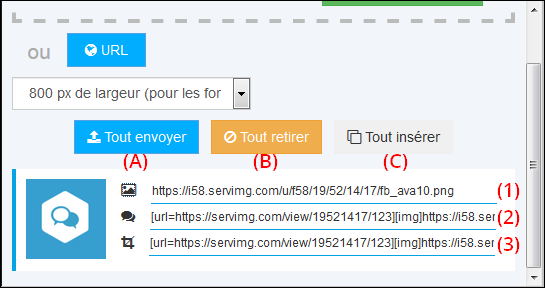
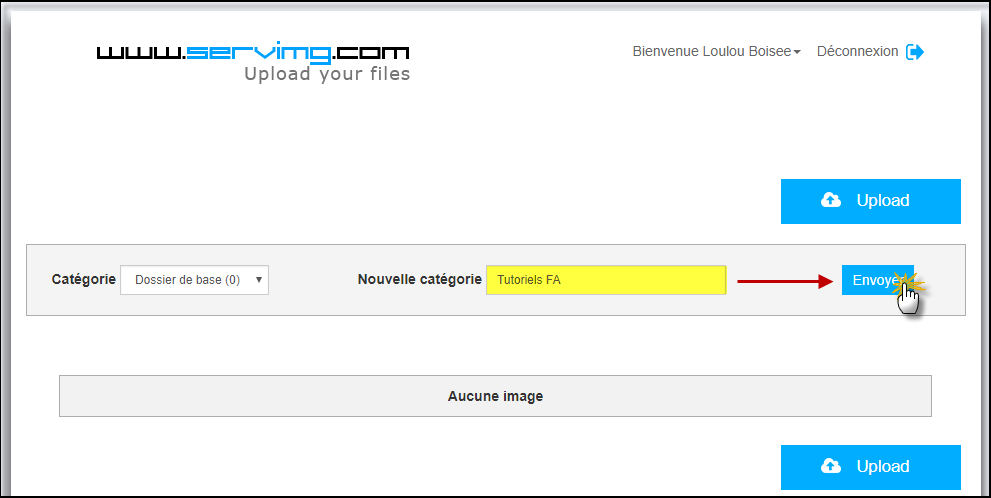
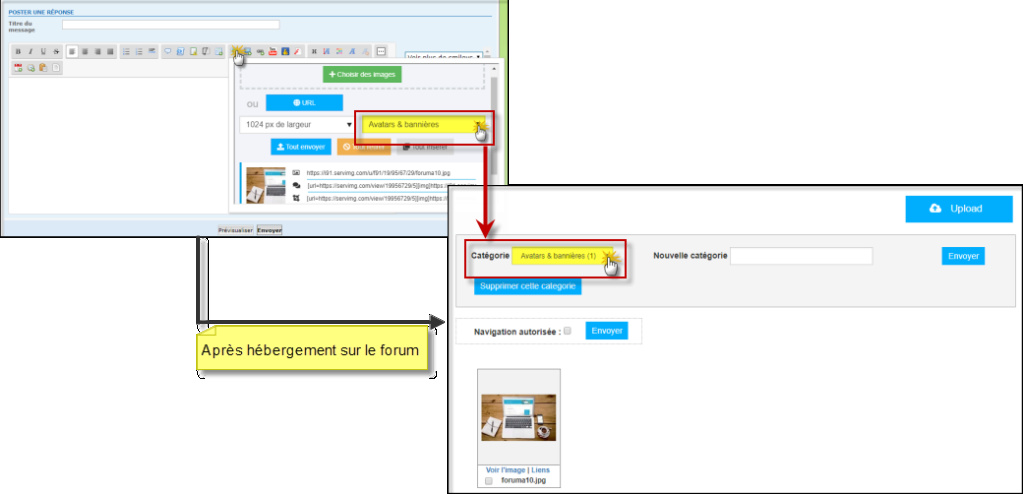

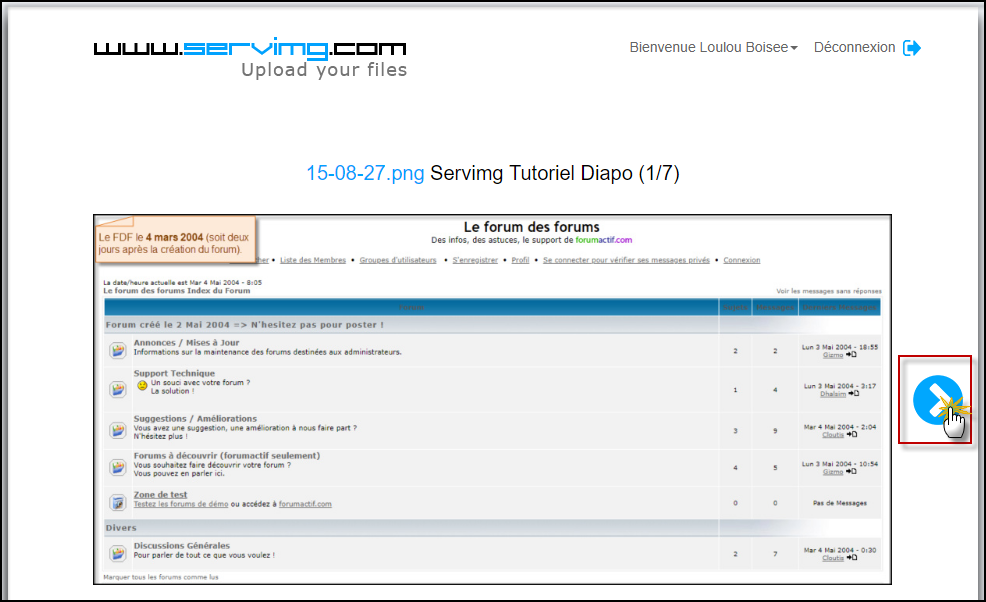
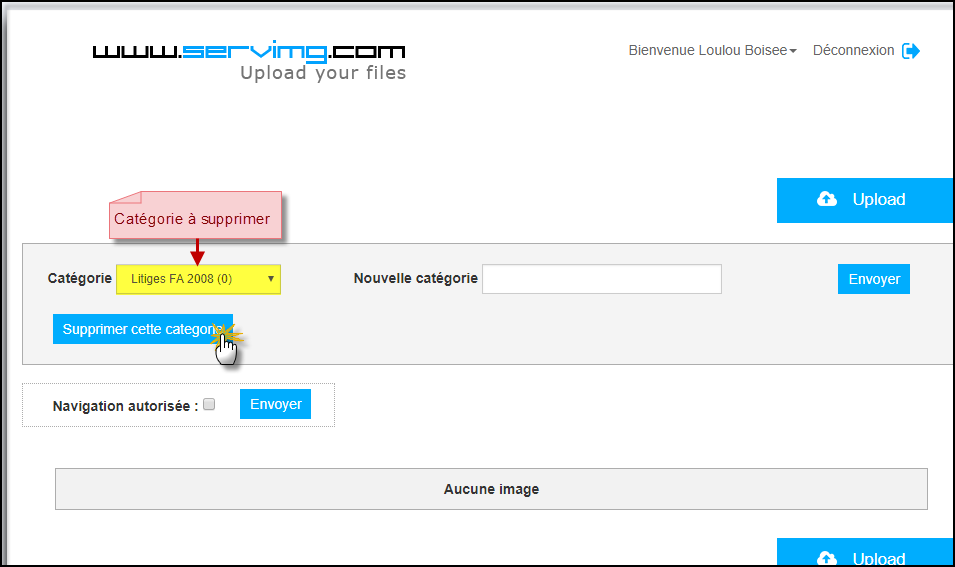


 Facebook
Facebook Twitter
Twitter Pinterest
Pinterest Youtube
Youtube
