How to - Clear the cache & Cookies in Your browsers
Page 1 of 1
 How to - Clear the cache & Cookies in Your browsers
How to - Clear the cache & Cookies in Your browsers
How to - Clear the cache & Cookies in Your browsers |
How to - Clear the cache & Cookies in  FireFox/ FireFox/  Internet Explore/ Internet Explore/  Google Chrome Google Chrome  Opera OperaClearing the browsers cache can solve a bunch of display or login-problems. Browsers store the content of a website in their cache, to avoid loading images or other content again the next time you visit this site. This is speeding up your web browsing, but can sometimes lead to "obsolete" pages (when the browser still prefers accessing content from the cache instead of loading updated content). Clearing the cache would force a browser to download the content again to display an up-to-date page. Below are some instructions on how to clear the cache in Firefox and Internet Explorer. If you are using another browser, search in the help files or browse through the options or settings. If you have some experience with a yet unlisted browser, you are invited to write a short tutorial for it so we could update this thread. Please PM ME "Ape" With it and please no need to add the arrows as this can be placed on the screen shot's when I edit the first post Thank you.  Firefox FirefoxTwo methods are available here, the first one being the most simple and the fastest one to clear your entire cache. Just hit "Ctrl Shift Del" on your keyboard. A window will appear that allows you to clear private browser data. One of the options you can select here is "Cache", so be sure you have marked this box before confirming the deletion. This option is also available in the "Tools" tab in your main menu (clear private data). If you have a site opened while doing this, don't forget to refresh it. 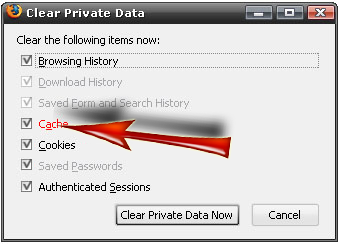 The next option is very easy as well, just refresh the page with "Ctrl F5". This method, however, does not clear the entire cache, but only for the current active page.  Internet Explorer Internet ExplorerIn the main menu, select "Tools" and then "Internet Options".  Stay on the General-tab and click the button "Delete" in the section "Browsing History" - as seen in the screen shot above. You will now see a list with options to delete private and temporary data. Click the button on the very top - Temporary Internet Files - and confirm the deletion afterwards.  or you can just click delete all this will remove all  Google Chrome Google ChromeBelow your close button on your browser you will see a wrench. Click the wrench. 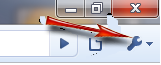 Click Options  Click Under the Hood Tab 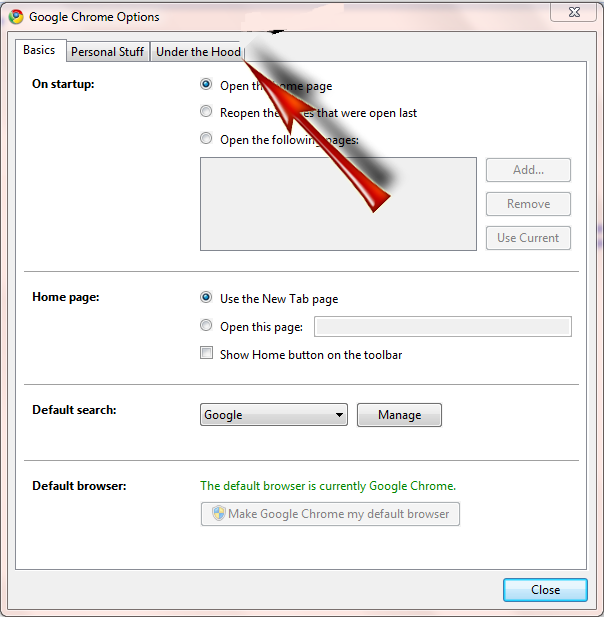 Click Clear Browsing Data 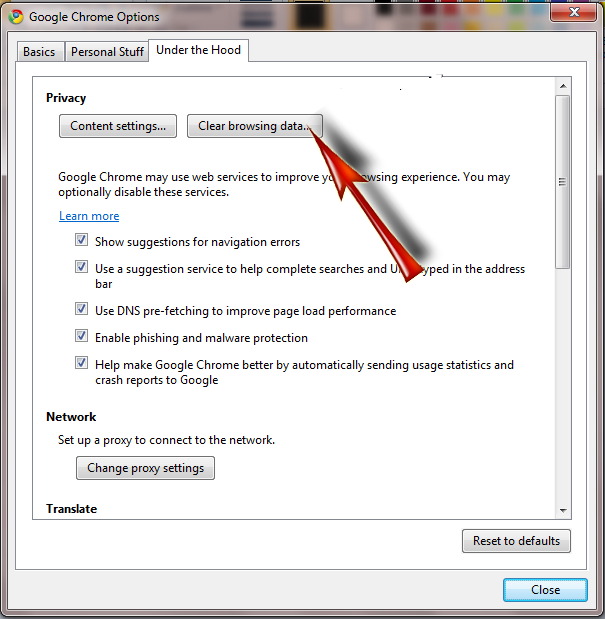 Make sure you have everything clicked like this picture 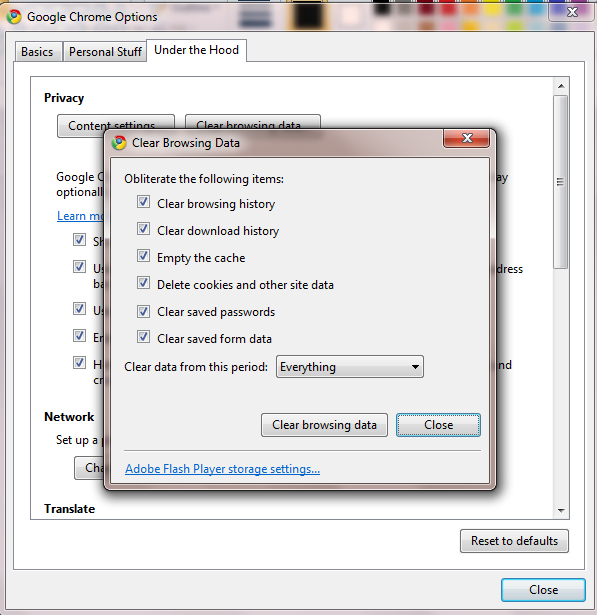 Note there is one not ticked in this screen shot you may want to tick that one also  Once you have everything clicked clear browsing data 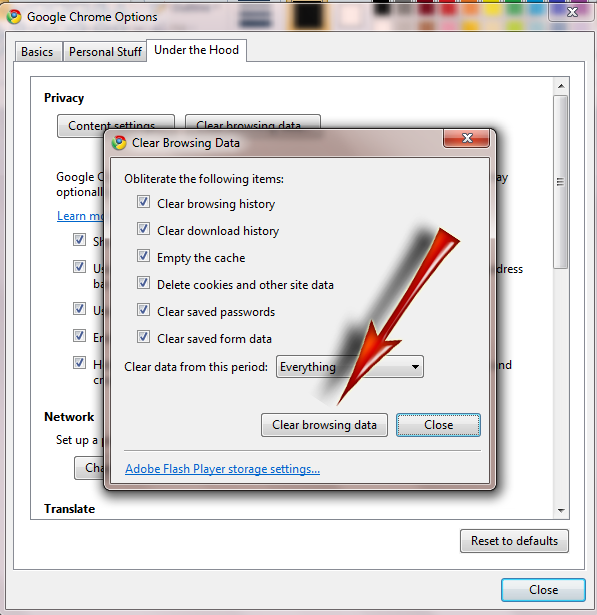  Opera OperaIf you cannot log into a website and/or your browser is behaving oddly, clearing your cookies and cache might help. To do this with the Opera web browser, follow the steps below. 1. On the "Tools" menu, click Delete Private Data... [fig. 01].  [fig. 01 - Delete Private Data] 2. On the "Delete private data" screen, click Details [fig. 02]. Note: In Opera 10.0 and higher, the button will be labeled "Detail Options" on the left side.  [fig. 02 - Details] 3. Check the following boxes: "Delete all cookies" and "Delete entire cache." Then click Delete [fig. 03].  [fig. 03 - Delete Private Data Options] 4. Restart your browser and you have successfully cleared all cookies and your entire cache with the Opera web browser. |
| This tutorial was written by APE. |
Last edited by APE on January 5th 2016, 10:39 pm; edited 1 time in total
 Re: How to - Clear the cache & Cookies in Your browsers
Re: How to - Clear the cache & Cookies in Your browsers
Some new browsers are out now so some of the steps maybe out of date.
 Similar topics
Similar topics» "Do not display again button" how to re enable(without clear cache) or use it just as a close button...?
» where's the cache clearing topic?
» Javascript cache problem
» Cannot clear new members
» changed browsers
» where's the cache clearing topic?
» Javascript cache problem
» Cannot clear new members
» changed browsers
Page 1 of 1
Permissions in this forum:
You cannot reply to topics in this forum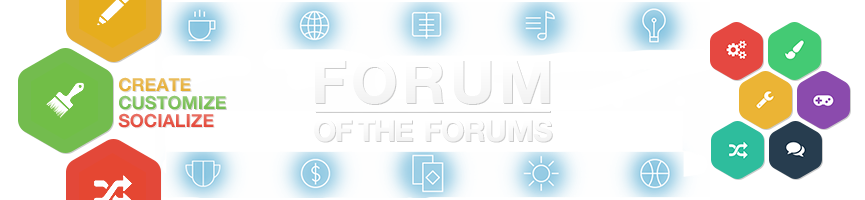
 Home
Home
 by
by 









 Facebook
Facebook Twitter
Twitter Pinterest
Pinterest Youtube
Youtube
