Run through of the admin panel
Page 1 of 1
 Run through of the admin panel
Run through of the admin panel
| How to use the Administration Panel part 1 |
Id like to make note before we start with the tutorial. In this tutorial, I am using the Advanced mode of the Administration Panel Home Tab: Here, you can find IP address information of users that are currently signed in, and what page their looking at, also find out the latest news forum ForuMotion, and some Statistics too.General Tab: Configuration: 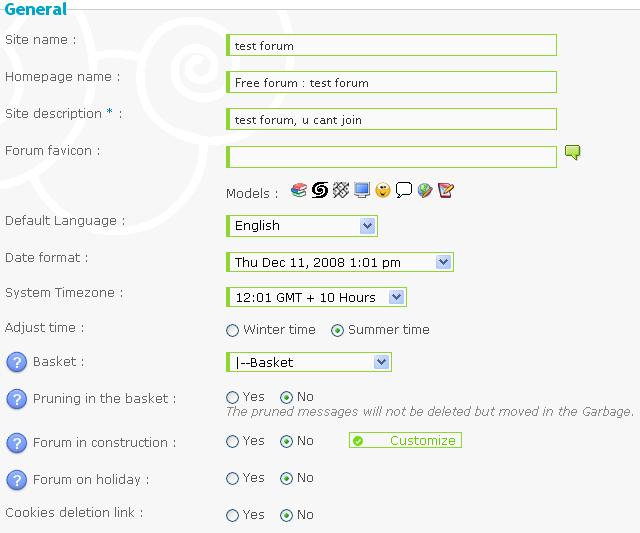 Explanation of everything: Homepage name:  Site name: 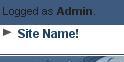 Site description:  Forum favicon: This is a simple image up in the URL bar, next to the address. The image can be anything that you wish to have. The default image is:  (enlarged) (enlarged)Yes you can make your own favicon. Default Language: The default language that the forum will be in for all users. User’s can change this in their profile, under "preferences" I their "profile" Date format: This can be changed a veray of ways, ill let you figure that out for yourself. System time zone: Same basic idea as the date format, ill also let u figure that out your-self. Adjust time: Summer time (daylight savings) and winter time (no-daylight savings time) Basket: (This is the default name). You can change the name, delete it and/or keep it. The basket is typically used as something that you can throw stuff that you don’t want into your forum into. Also for spam and other non-wanted items/messages. Pruning to the basket: Is when any un-replied to messages will end up (They will not be deleted!!!!) Forum in construction: Put the forum down for 24hrs, so that no new users can sign up, also no current users can log in, only the Admins can access the forum (Note: this is only a 24hr action, and you CAN change it back), and you can also customize the "construction" message, to whatever you want it to. Including adding a picture. Forum on holiday: This will allow users to see your forum; however they won’t be able to log in, they also cannot sign up or make a post on the forum whilst this is in action. Delete cookies link:  This will allow you to choose to remove the selected forum’s cookies. Explanation of Messages and emails 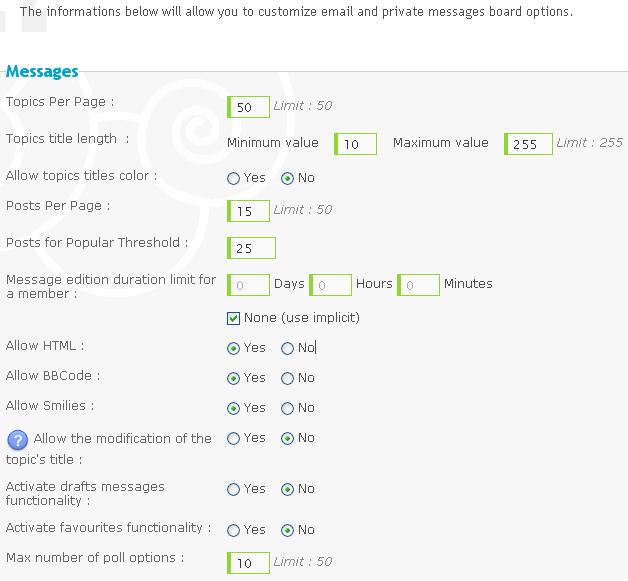 Topics per page: How posts per page before a new page is created (min 1 max 50) Topic length title: The amount of character’s that has to be in the title of the topic in order to make/post it. This can make a minimal of 1 character’s, and a maximum of 255 Allow topics title colour: Yes or No. Allow the user to make the name of a topic a different colour than the one designated by the colour sheet in another part of the forum Posts for popular thresh hold: How many posts have to be made by users in order for something to become popular. Message edition duration limit for a member: How long (minutes/hours/day format) a user can’t post for after he/she has made 1 post. Allow HTML: Allow HTML so that users can use it in their messages on the forum. Allow BBCodes: Allow users to use BBCodes. Allow similes: Allow users to use smilies to express emoticons, or anything else that’s there. Allow the modification of the topics title: Allow admin/mod’s to change the title of the topic that their in, by using the option before their post options (without editing their first page) Activate draft messages functionality: Allow the user’s to have a “draft message” so that they can “multi-quote” and not have to edit their posts Activate favorite's functionality: Allow users to have favorites. 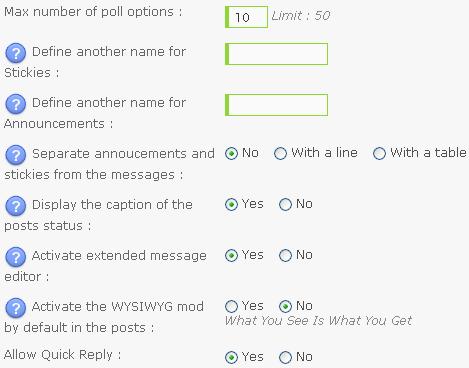 Max number of poll options: The amount of polls that the users can have in a poll (max of 50) Define another name for stickies and announcements: Make a new name for them. E.G. stickies, Read it’s and Announcements, Warning messages. Separate stickies and announcements from other messages: What should separate them from other messages, a line, a table or not at all. Display the caption of the posts status: Displays the status of the post in a caption. Activate extended message editor: Allow a user to type a lot more messages than a quick reply, this will be load a new page, and will automatically happen when you do a quote. Activate WYSIWYG mode by defaults in the posts: What you see is what you get mode. Basically, if you make text red, it will appear red to users and in the message as you type it up. Options: On/Off. Quick reply: A way you can type up a message, without having to load a new page. How to enable a "quick reply" such as the below screenshot? 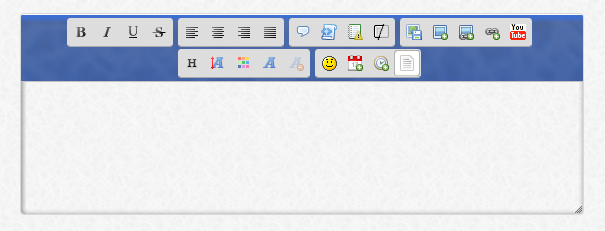 Instructions to enable it. Administration panel >> General (tab) >> Messages and emails, scroll down to find the "Allow Quick Reply" as in the screenshot below. 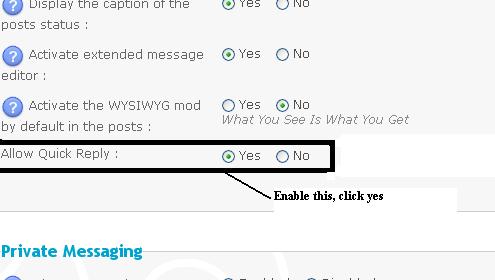 Private messaging information. Is it possible to disable it for everyone one the forum? Yes Can I just disable it for specific users? Yes How to disable private messaging for everyone Administration panel >> General (tab) >> messages and emails >> scroll down to bottom, to find "Private messaging" >> see screenshot for further info. 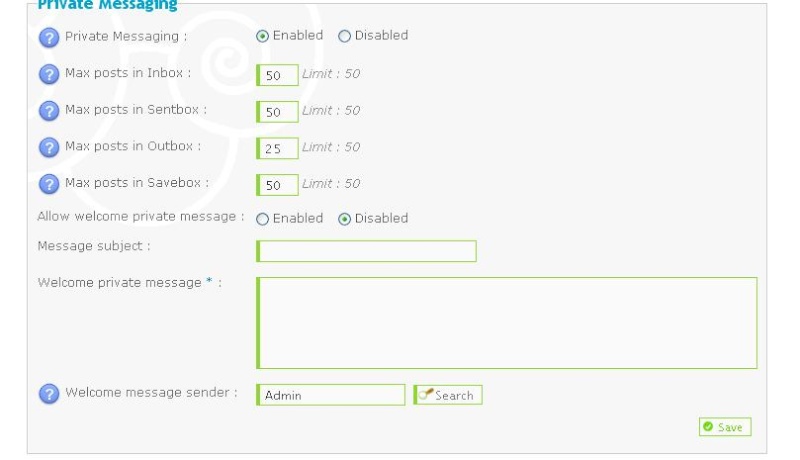 From here, you can enable it (let users use it) or disable it (not let users use it). You can also choose the max amount of messages in each box (limit of 50 though) You can also enable a "welcome message" to all new users that sign up to your forum, AFTER your "Welcome message" has been enabled. Email settings. 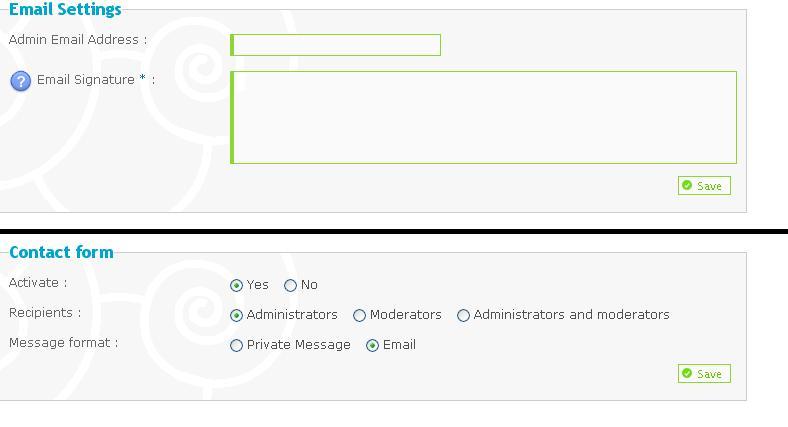 Email address: The address of the Administrator that receives complaints to, and/or sends the emails Email signature: The signature for your forum. This can be anything from just " "(blank space) to a link to your forum or any pictures you want included, or anything else. Contact form (as in screenshot above) This is only an added extra if you wish to have it on your forum. What this is something so that users can contact whom you choose: Admins, Mods, or both Admins Mods, and whether by Email, or by PM. Activate: Yes/No. To have it active so that Recipients: Who will receive it: Admins, Mods, or Admins AND mods. Message format: How the Recipients will be receiving it: By PM or by Email Categories and forums How to add/remove a category/forum. And also how to control the permissions 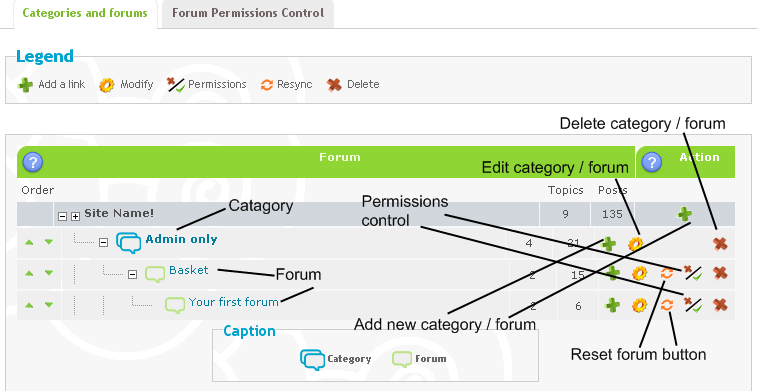 (click to see a better look) This is where you make, delete, lock and unlock categories/forums. Permissions control 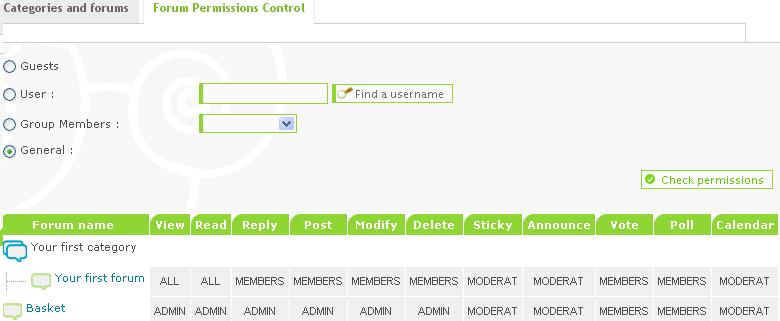 Here you can see what user/user-group can see and do what in what part of the forum. FORUM ADDRESS: 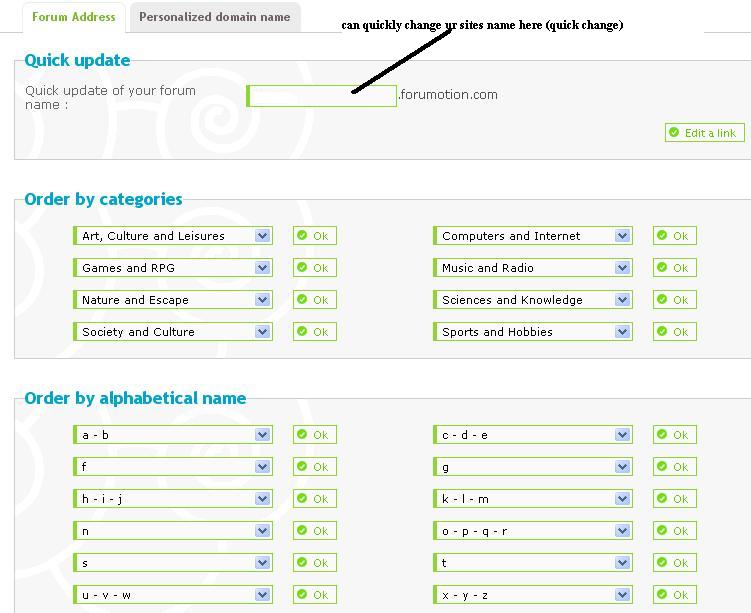 Next to the quick update you can quickly change the address of your forum, if you want a slower update, one more unique to you than you click on the “personalized domain name” however this one you have to pay for using credits, as it is shown in the screenshot below. 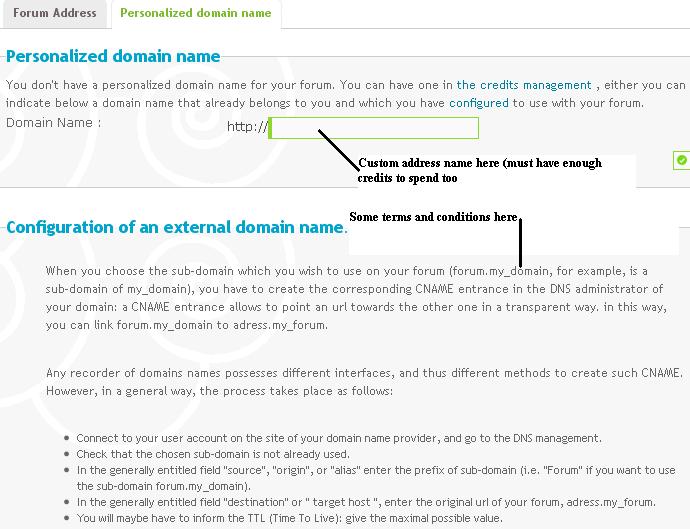 Forum Security!  Definitions: Confirm password to Administration panel: Ask the user to re-authencate him/her-self to access the forum, by providing their username and their password (same as the main forum, and cannot login as someone other than the current user that you are logged in as) Options: Yes/No Auth Dialog Box to administration access: The same as above, just with a different login box to provide information with. Disallow "Send by email a new password" to Administrators and Moderators: This will disable the option:  NOTE: you can choose to disable and enable this at times that you wish to. Disallow moderators to ban: members: To NOT allow moderator’s to ban users. Hence forth only ADMINISTRATORS can do the banning. Options: yes/no Allow moderators to see the "hidden" users: Allow the moderators to see the user’s whom have set their profile to private (cannot be seen by non-private users) but visible to Administrator with their username in italics like this. The following are associated with the Forum Founder utilities tools. These cannot be edited, as their set by ForuMotion Automatic daily backup: (RECOMMENDED ACTIVE) this is so that the forum has a backup restoration point of the previous day. (NOTE: the backups are done at late night, French time) Pages optimization for a better reference on search engines Anti-spiders mode (for your pages and the emails inside): No spiders inside your forum. End of forum founder utility tools!!! Bellow this is something called the "admin/mod action record box". What it does is keep a record of all the moderation done, and all of the administrative actions done. This can only be seen by Administrators. FORUM DELETION Are you 100% you want to delete your forum?? If-so, follow the screenshot below and the little message in the spoiler.
Censoring Word censoring: this is where you can choose to censor particular words, they don’t have to be rude such as the F*** word (censored), they can be anything such as cat, dog, mobile, computer, phone ECT. You can also choose what will its replacements (that's cool!). EX: F*** can become &^%K or F&#) or anything you feel like. User name Censoring This may annoy some users because upon registration they cannot use the name they want. People won’t be able to use certain things that you choose…read below (an extract from a ForuMotion forum). New usernames won't be allowed to contain that word. For example, if "test" is forbidden, no name created after the addition of this censored word will contain "test". So "test", "test06", "fastest" and "fatest98" will be forbidden. NEWSLETTERS Wright and Send: This is where you make the newsletter. Save box: this is where all of the previously sent emails are stored, so you can re-send them when you want to. REPORTS 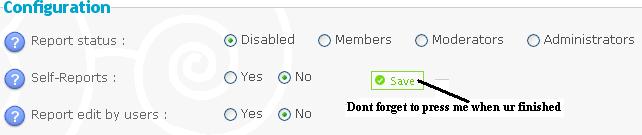 Report status: Who can do the reports: Disabled (no-one) Members (everyone but guests) Moderators or Administrators. Self-Reports: Can report own posts/messages Report edited by users: Users can edit their report once it has been submitted Options: Yes/No Report permissions: Here you can set the report system to only particular user’s or user group’s. Reasons management: Reasons that the admin(s) create to have there, although the reporter can customize one of his/her own. Reports list: The list of current reports For more information, you can follow Base’s tutorial of the Report Hack System => [LINK] RULES AND FAQ Additional rules: The rules that you wish to add onto the standard rules that come with the forum. FAQ: Any additional FAQ’s you wish to add to your forum, also under “FAQ” header, you can name them. Well, that's the GENERAL tab complete. I hope it has helped you out. |
| This tutorial was written by Darren1 Updated by : APE - 2014-10-19 |
Last edited by darren1 on January 26th 2009, 12:14 am; edited 7 times in total

Darren1- Helper

-
 Posts : 11853
Posts : 11853
Reputation : 566
Language : English
 Re: Run through of the admin panel
Re: Run through of the admin panel
| How to use the Administration Panel part 2 |
Styles Choose a theme: explanation Styles: A basic skin, nothing fancy look wise. Hitskin.com this is where all the fancy skins lie, these are only the best skins that are free to use. You can even make ur own skin and submit it to hitskin.com. Version. Options and definitions Phpbb2: The most customizable version there is out there, you can change pretty much everything by changing scripts in this version, Phpbb3: This is next step up, with much less customization available, and less coding to change too, but is simpler to use. PunBB: This one is simpler to use, is sophisticated in comparison to the phpbb version’s, not you cant do very much coding what so ever. Invision: The most sophisticated, by an extreme long shot and has some really great features such as Next 5 days calendar events, hidden categories, Possibility to hide/display smilies while using the extended editor, "Who's online" image blocks customization Choose your style: Current version: How your forum would look in another version exactly the same Version default: style: how your forum would look with the version’s default skin How to INSTALL a hitskin.com skin. 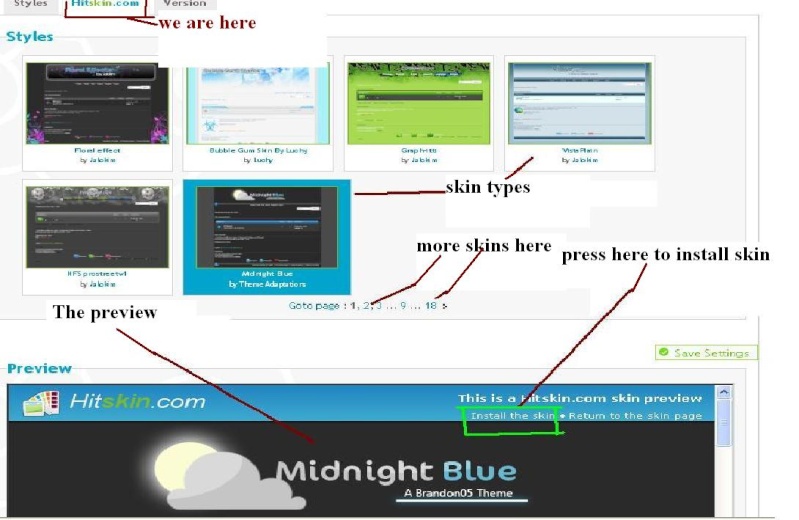 Skin management. Export your theme: You can take a part of the skin away to edit it or whatever takes your fancy and replace it with what you want to. Import it: Import anything you want, as long as it has to do with ur skin. Restore the theme: Restore your theme to what it was at a particular date. Screen shot below. 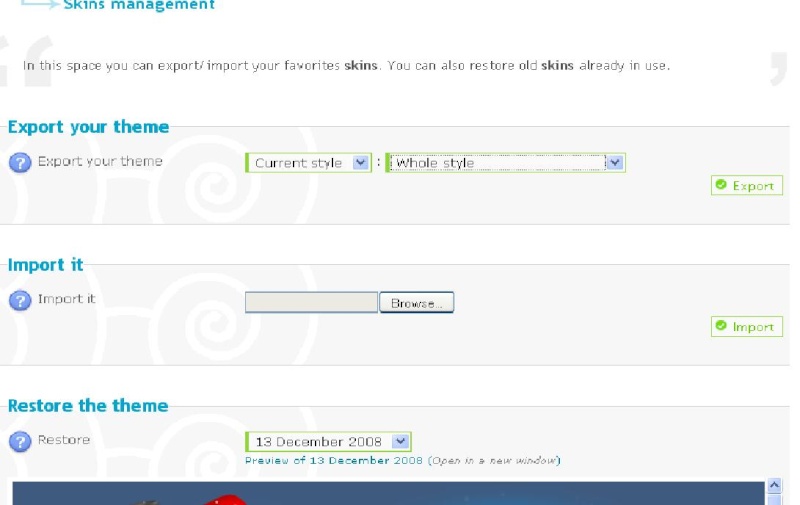 Temporary themes: Homepage: Generalities: General: Display List of connected members during last 24* hours: Yes/No NOTE: The 24hrs can change and altered to anything (hour wise) from 1hr to 99hrs. by the BELOW option. Period in hours: The amount of time that the above ^^ is talking about. Quick log in display: A quick log in box which enables you to log in another way other than loading the log in page. Options: Do not display/Top of home page/Bottom of home page/On the homepage Header and Footer. Homepage message Message title: The name of the homepage message. Message content: This is where you can put a message for all users to see and read (just not guests), you can also put HTML codes in there, so you can play games on your forum, or put snowflakes flowing gently down your forum. Referencing - Meta Tags: Here is how you are currently referenced by search engines : basically the name, and description of your forum put together. Addition information is available from a tutorial made by Rok [LINK] Additional tags: You can choose from the following: Meta Tag, Link JavaScript, Link CSS sheet, andLink RSS feed. Forums directory: Participate in the directory of ForuMotion forums. Forum category: The category that the forum is located in. Structure and hierarchy Index packing/structure.The pictures do the explaining… Hierarchy Show the last topic titles on index: show the LAST topic that was posted in on the main page of the forum…option Yes/No. Title length of the last topic on index: How many letters of the last posted in category will be shown on the main page. Sub-level links on index: Just another forum that shows up on the main page. Display forum moderators: Display who the moderator(s) are. Display view online information box on index: Display the "who is online" information, which just shows what users and rank they are, and if their online. (Under the home tab in the admin panel you can see who is looking at what page; just you can’t tell when an administrator is in the admin panel). Display bots in statistics of the forum: Display if the Google yahoo or msn bots are indexing your site. Headers and Navigation: Logo positioning: The position of the logo. Left is left of screen, right is right of screen, center is middle of the screen (center is most recommended) Display forum title: Display the name of the forum. Display only images in the link bar: Show only IMAGES in the navigation bar. NOTE: If you select "NO" you will see the pictures and the words. Menu position: the position of the navigation bar. Left, right, center. (Center is recommended) Navigation links Below are the standard links for your forum. You can edit, remove and add some of your own. Navbar preview Here you can see what type of user can see what. Select from: Guest, Member, Moderator, and Administrator. Pictures and Colors: ADVANCED MODE. Pics management: Handle what pictures go where, have a look around here and get to know the buttons and everything. Colors: This is where all the colours are handled. Have a look around it, and get to know what edits what with the preview on the right hand side. Avatar Avatar gallery Enable the avatar gallery: Yes/No Enable the gallery for the avatars Smilies: Handle the smilies here, add more or remove some…this is all your choice. Templates STOP!! STOP!! STOP!! STOP!! STOP!! STOP!! STOP!! STOP!! STOP!! From here in you need to have your forum version set to phpbb2 in order to do template customization. You can customize each of these to your likings to suit you as much as you want. I am not going to go into the customization, because it is not something I know how to do. End of Tab Well, that's the DISPLAY tab complete. I hope it has helped you out. |
| This tutorial was written by Darren1. |
Last edited by darren1 on January 26th 2009, 12:04 am; edited 2 times in total

Darren1- Helper

-
 Posts : 11853
Posts : 11853
Reputation : 566
Language : English
 Re: Run through of the admin panel
Re: Run through of the admin panel
| How to use the Administration Panel part 3 |
| This tutorial was written by Darren1. Updated by : APE - 2014-10-19 |
Last edited by APE on July 2nd 2016, 12:13 am; edited 3 times in total (Reason for editing : Update of images and layout)

Darren1- Helper

-
 Posts : 11853
Posts : 11853
Reputation : 566
Language : English
 Re: Run through of the admin panel
Re: Run through of the admin panel
| How to use the Administration Panel part 4 |
| This tutorial was written by Darren1. Updated by : APE - 2014-10-19 |

Darren1- Helper

-
 Posts : 11853
Posts : 11853
Reputation : 566
Language : English
 Similar topics
Similar topics» The security 'Disallow admin to send new password' is active in Admin Panel > General Admin > Security
» The security 'Disallow admin to send new password' is active in Admin Panel > General Admin > Security
» Newly promoted Admin can't see link to admin panel
» The Last Actions by Admin/Mods in Admin Panel
» New Admin member cannot see admin panel.
» The security 'Disallow admin to send new password' is active in Admin Panel > General Admin > Security
» Newly promoted Admin can't see link to admin panel
» The Last Actions by Admin/Mods in Admin Panel
» New Admin member cannot see admin panel.
Page 1 of 1
Permissions in this forum:
You cannot reply to topics in this forum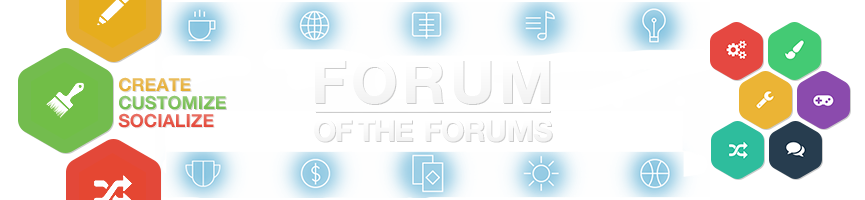
 Home
Home
 by Darren1 January 25th 2009, 11:19 pm
by Darren1 January 25th 2009, 11:19 pm



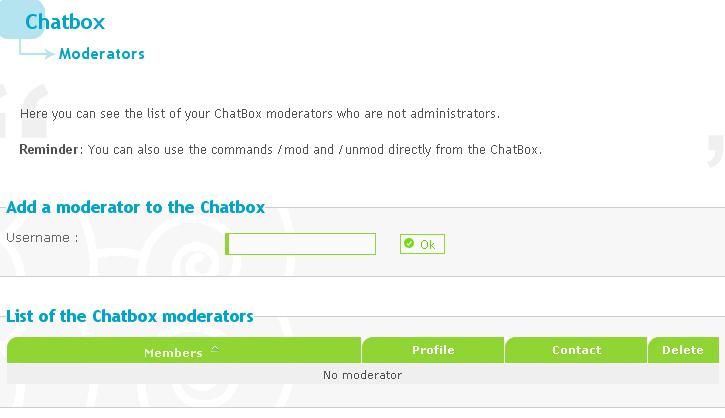
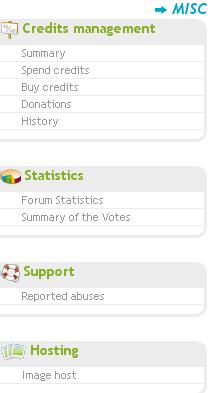
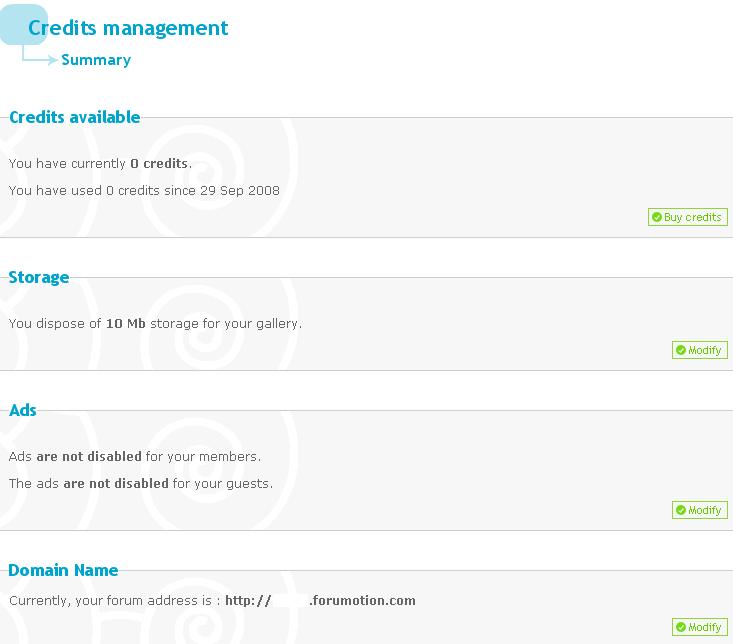
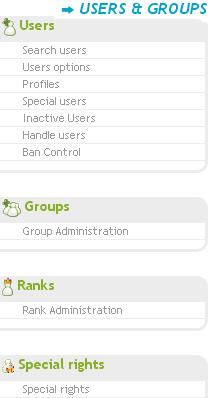


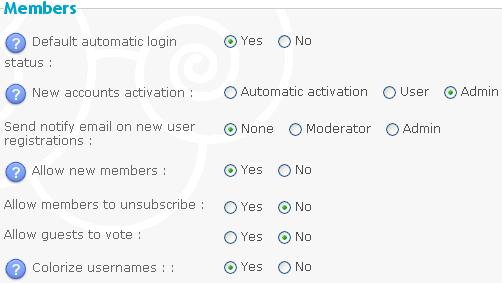
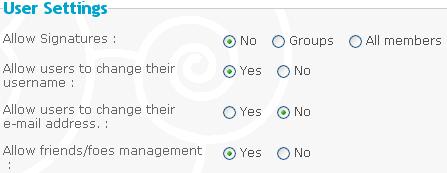
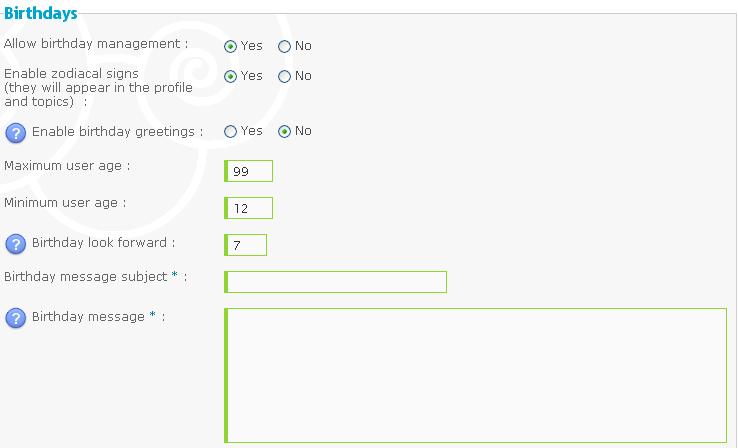


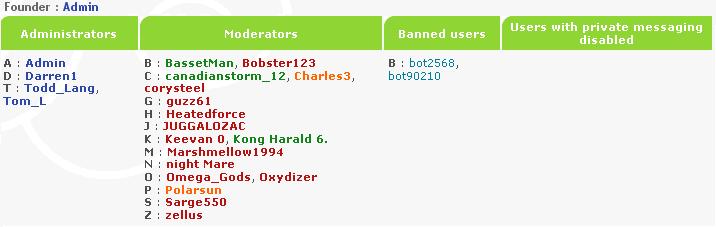
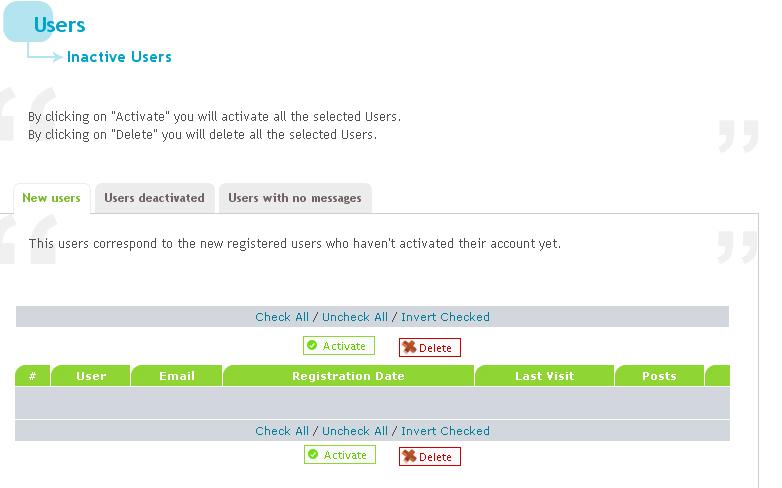
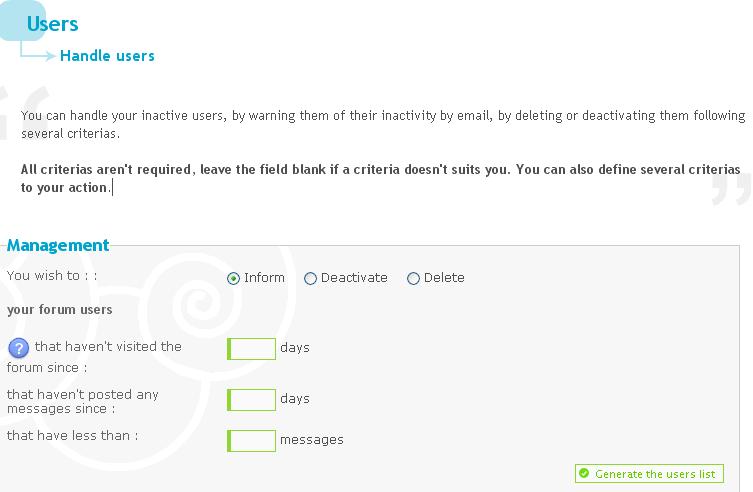
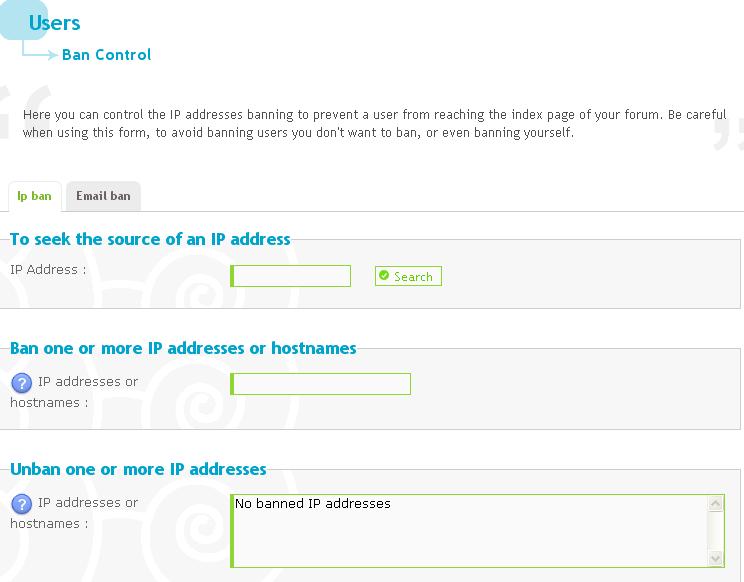
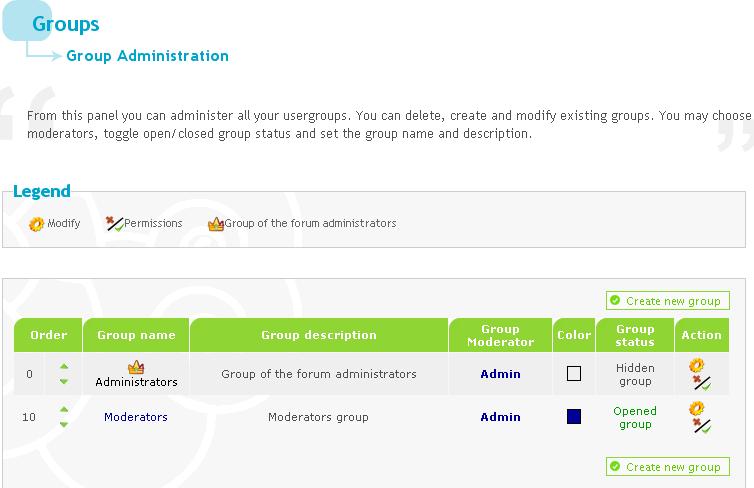

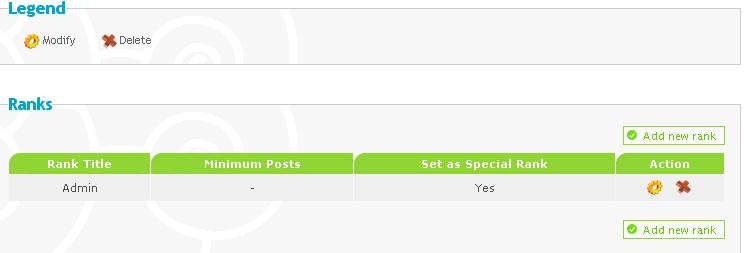


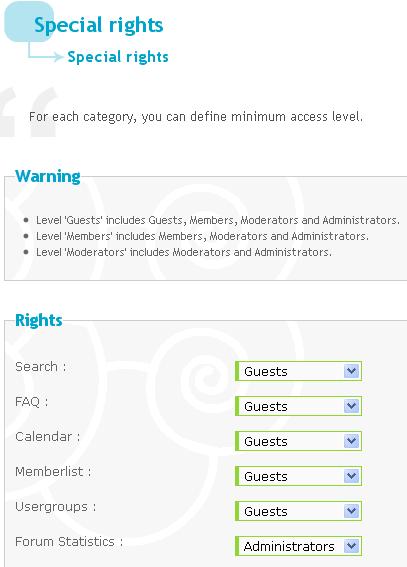
 Facebook
Facebook Twitter
Twitter Pinterest
Pinterest Youtube
Youtube
