Organizing Groups / Colors in Legend
Page 1 of 1
 Organizing Groups / Colors in Legend
Organizing Groups / Colors in Legend
| Organizing Groups / Colors in Legend |
Default groups - How to activate the default groups? - How do I change the color of the group? - How do I add users to the Moderator group? - How do I add users to the Administrator group? - Can I create my own groups? Advanced group management mode - How can I create a group? - How do I change the group? - How do I add/remove members to a group? - How do I set group access rights to forum sections? - How does a member request to join or unsubscribe a group? Default groupsFirst, let's talk about default user groups. Note: If you use this method of group management, you will not be able to access some of the forum functionality related to groups. You need to disable colored forum nicknames: AP - Users & Groups - Users options - Colorize usernames - No - Save.
This setting will disable colored nicknames in your forum. Only administrators and moderators will be color-coded in the forum statistics when they are online.
You can see on the screenshot two groups - Administrators and Moderators. AP - Display - Colors & CSS You need to find the following items: - Font Color of the group name [Administrator] - Font Color of the group name [Moderator]
The user automatically joins the moderator group when you designate them as a moderator of at least one forum section. To appoint the user as a moderator of one or more sections, see the Designate Moderators tutorial AP - Users & Groups - Group administration - Find the group, which by default is called Administrators and has an asterisk icon - In front of this group, click on the group edit icon
At the end of the group editing page, use the Group Members section. If you know the user's nickname, simply enter it in the input box. If you don't know exactly how to spell a user's nickname, you can use the "Find a username" function. When you have entered the nickname of the desired user, press the "Add member" button.
Yes, you can create your own groups, but they will not appear in the forum statistics. In this case, you can create your own groups in order to manage the access rights to the forum sections. See how to create your own groups and set up access rights later in this topic. Advanced group management modeTo use the advanced group management mode, check the following setting: AP - Users & Groups - Users options - Colorize usernames - Yes - Save. In this case, all groups (except the hidden ones) will be displayed in the forum statistics. Users will also have the color of the group they belong to. In this case, you can create groups of three types: 1) Opened group - anyone can ask to join this group and the moderator will approve or deny applications. 2) Closed group - anyone can view this group, but they cannot request to join it. Only the group moderator or administrator can add or remove members. 3) Hidden group - this group cannot be seen by normal members, the moderator or administrator can add to or remove members from it. AP - Users & Groups - Group administration - Create new group
You are now on the group creation page
Let's take a detailed look at all the fields on this page. Group name - the name of the group to be displayed on the forum and on the group statistics. Group description - description of the group, which will be displayed on the group's statistics page. Group moderator - group leader, who has the authority to accept members into the group and to remove members from the group. Group Members Color - the color that all members of the group will have on the forum. This will also be the color of the group in the forum statistics. Color Group Members - if you do not tick the box, the group will not appear in the forum statistics. Also, members of this group will not have colored nicknames. Group Order - parameter that affects the order in which the group is displayed in the AP group list and in the forum statistics. Also note that if your user is in more than one group, he/she will be colored in the color of the group that comes first in the list. Group status - here you choose one of the types we talked about above. Permission to send private messages in bulk - if you select "Members", then each member, when creating a private message, can specify the group as the recipient. In this case, all members of the group will receive a private message from the user. We recommend setting the option to "Moderators" or "Admin". Group auto-subscribe - setting up automatic group membership. If selected "No", then only the group moderator and administrators can add users to the group. If selected "Yes", then another option for joining the group is to accumulate a certain number of posts. Also, if you select "Yes" in this setting, you will have a new field - Minimum Posts. Here you need to specify the minimum number of posts that a user needs to accumulate in order to join the group. Read more about auto-subscribe to groups in our tutorial. Send a welcome message to new group members - option responsible for automatically sending a message to the user about joining the group. If you select "Yes" then a new field will appear - Content of the message. Here you can see the text of the message the user will receive. This field cannot be changed. Delete group - if you want to delete the group, tick the box. This function is not available in the Administrators group. Once you have configured the future group settings, press Save. AP - Users & Groups - Group administration - Find the group you need - In front of this group, click on the group edit icon
You can now make all the edits you want. Remember to save your changes. AP - Users & Groups - Group administration - Find the group you need - In front of this group, click on the group edit icon
At the end of the group editing page, use the Group Members section. To add a user to a group, you need: If you know the user's nickname, simply enter it in the input box. If you don't know exactly how to spell a user's nickname, you can use the "Find a username" function. When you have entered the nickname of the desired user, press the "Add member" button.
If you want to remove a user from a group, you need to find the desired user under "Group Members". Check the "Delete" box next to the user and click on the "Remove selected" button. You can delete more than one user at a time.
You can set group access rights in different sections of the forum in two ways: 1) The simple way: AP - Users & Groups - Group administration - Find the group you need - In front of this group, click on the permission icon Here you will see all the sections of your forum, simple permissions, and whether the group has moderator status.
If you want all group members to have moderator rights in a particular forum section, you need to find that forum section in the list of If you want all members of a group to have moderator rights in a particular forum, you need to find that forum in the list and tick the box for that forum in the third column. You can select more than one forum section at a time. Remember to save the permissions at the end.
2) The advanced way: once a group has been created, you can move on to editing your forum sections (AP - General - Categories and forums - Find the section you need - In front of this section, click on the permission icon
In front of you will be a simplified table of permissions. You will need to go to the advanced table of permissions.
In this table, you will need to tick additional boxes if you want to extend the rights of the group. If you want to take some rights away from the group, you must first uncheck the column of the "Members" group. As a result, only one group will have one or the other right - Administrators. After that, you can add other groups with certain rights by adding ticks to certain groups. Remember to save your changes at the end.
Therefore, you need to change the permissions for each section separately. If your user wants to join a group and the group has an open status, then the "Join group" button will be available on the group information page.
After clicking this button, the user will be notified that he/she has applied to join the group and a message will be sent to the group moderator that the user wishes to join the group.
On the group information page, a list of group candidates will be available to the group moderator. He or she will also have the choice of approving or denying to join the group
Depending on the decision of the group moderator, the user will be notified accordingly. The group moderator also has the functions of adding a user to the group and removing a user from the group. When adding a user to a group, if the group moderator does not know how to spell his or her nickname correctly, he or she can use the "Find a username" function.
|
| This tutorial was written by Razor12345 Updated by Ape || 07.14.2023 |

Caihlem- Energetic
-
 Posts : 8969
Posts : 8969
Reputation : 342
Language : English, French & Female
Location : You can't fly like the phenix
SLGray and Johnalex Zarco like this post
 Similar topics
Similar topics» username/groups colors and legend
» I need more than 2 groups in legend!
» groups in legend
» Groups & Legend
» Groups do not appear in the Legend
» I need more than 2 groups in legend!
» groups in legend
» Groups & Legend
» Groups do not appear in the Legend
Page 1 of 1
Permissions in this forum:
You cannot reply to topics in this forum
 Home
Home
 by Caihlem January 18th 2008, 7:13 pm
by Caihlem January 18th 2008, 7:13 pm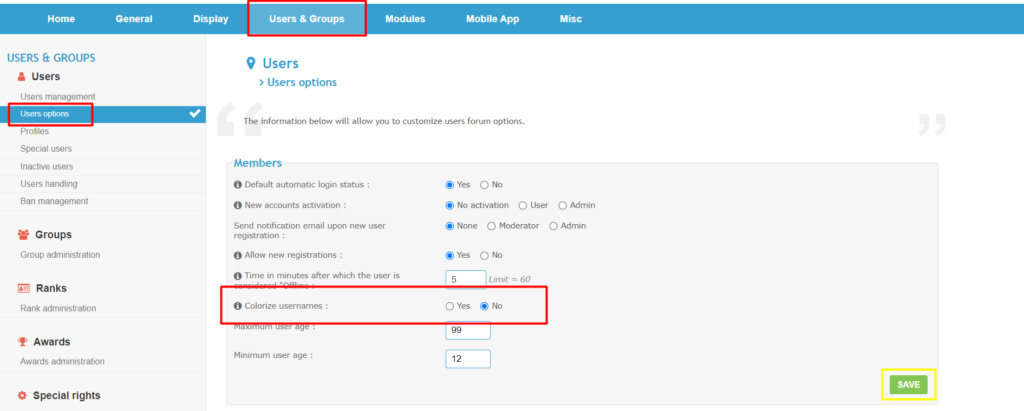
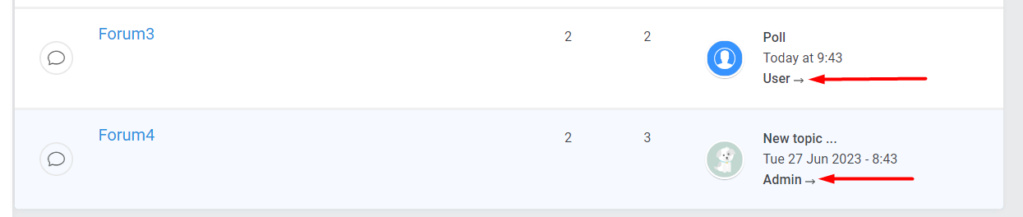
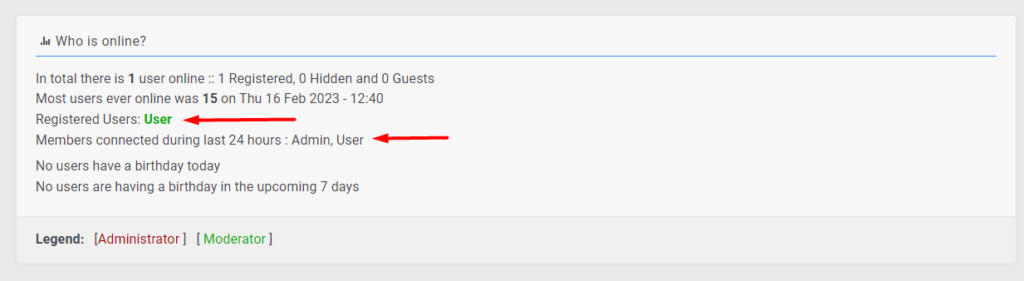
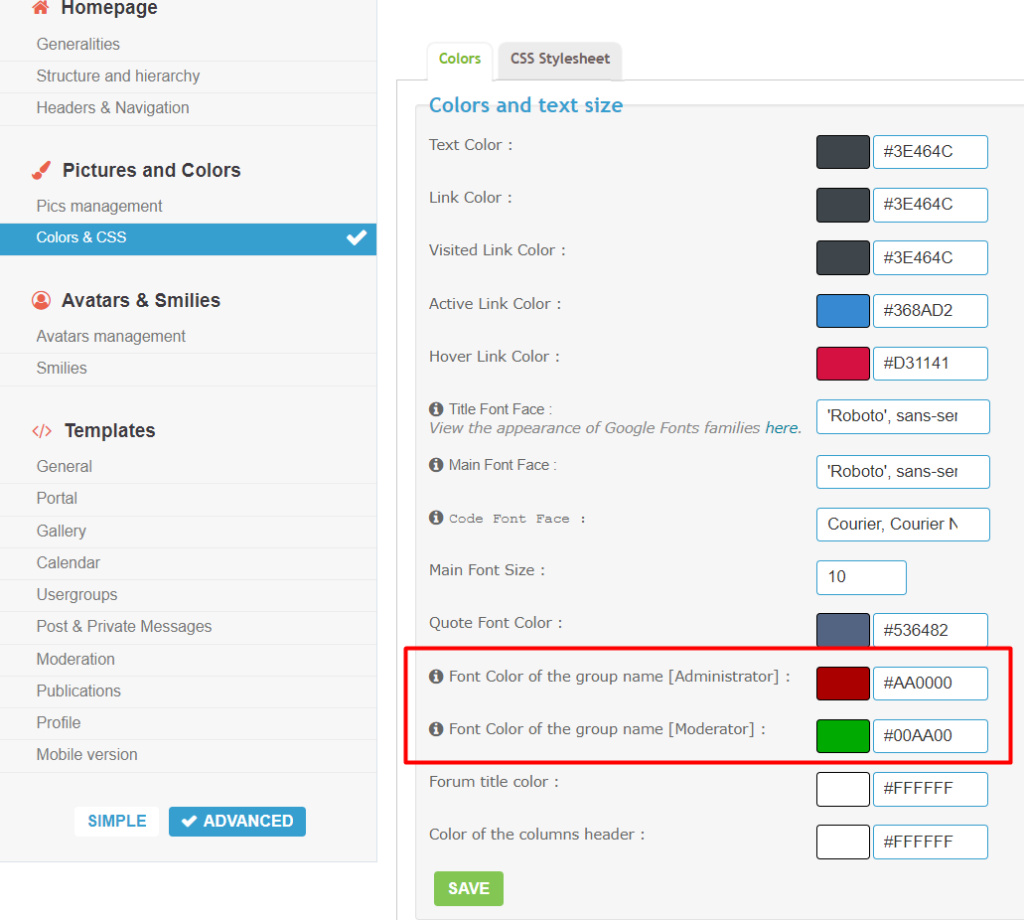
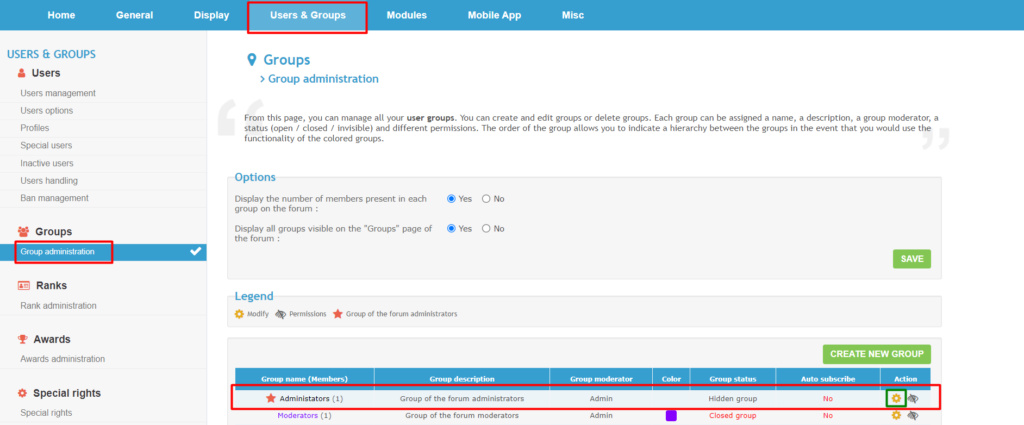

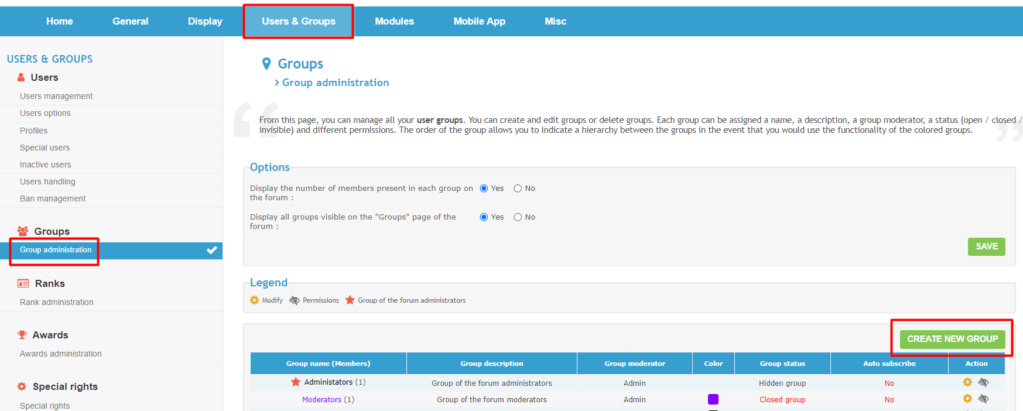
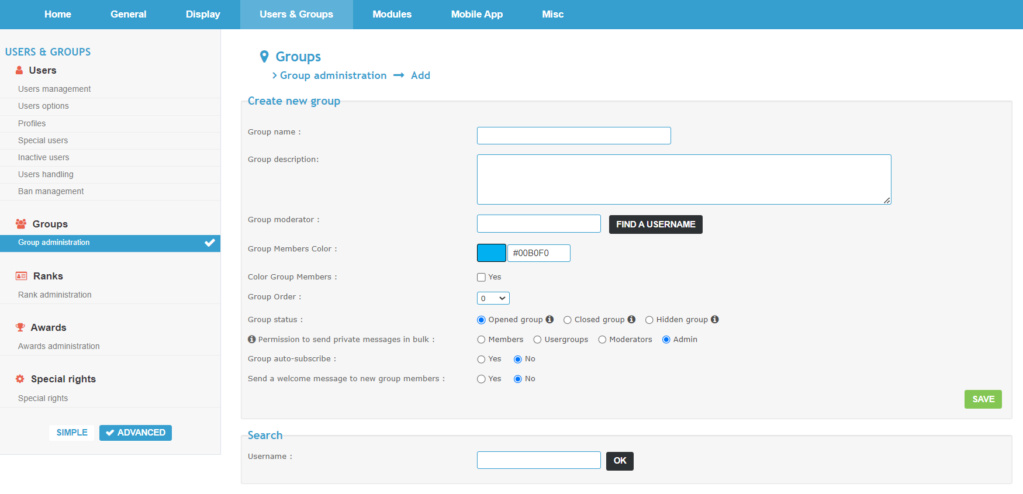
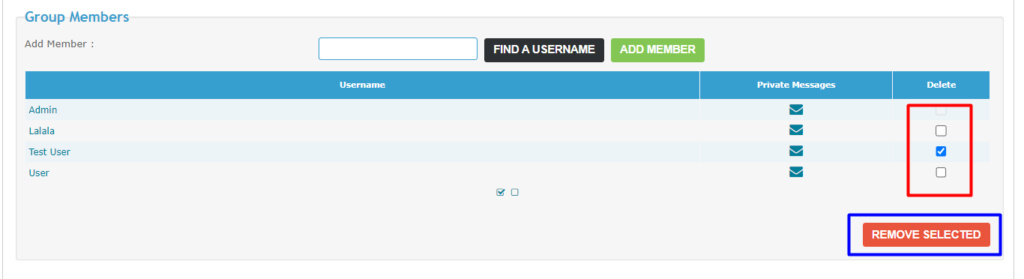
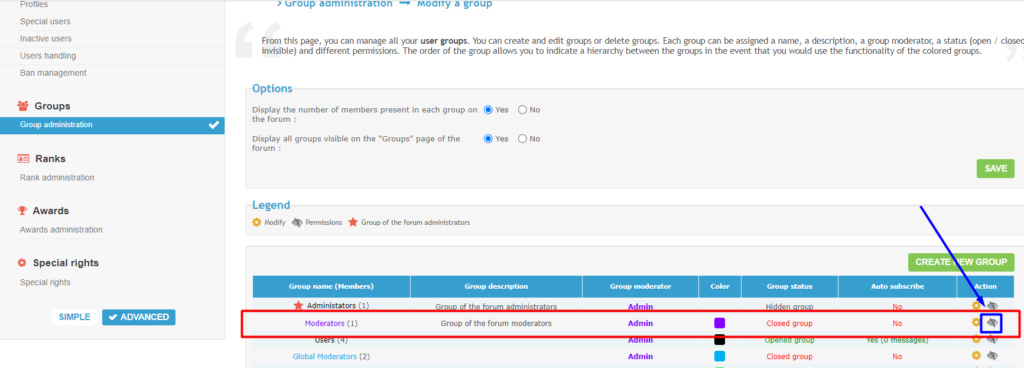
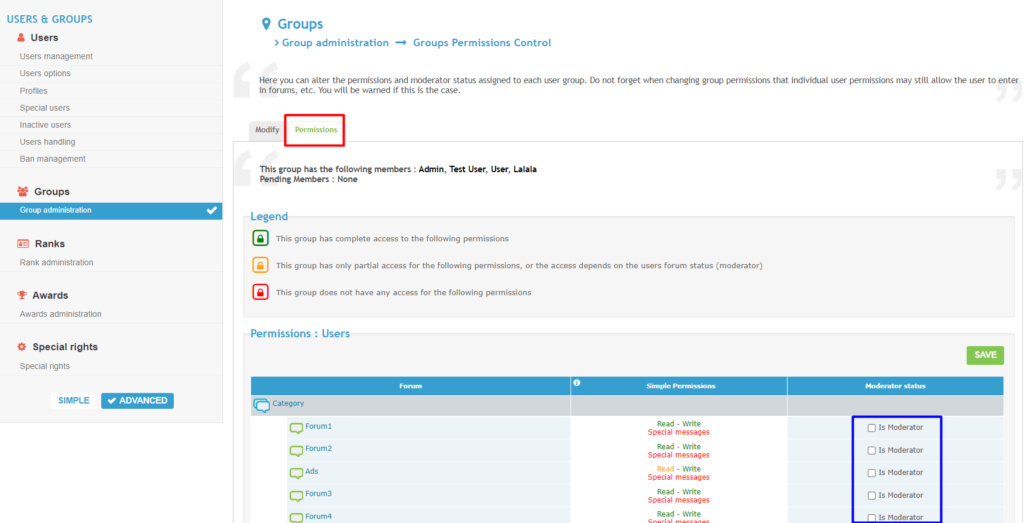
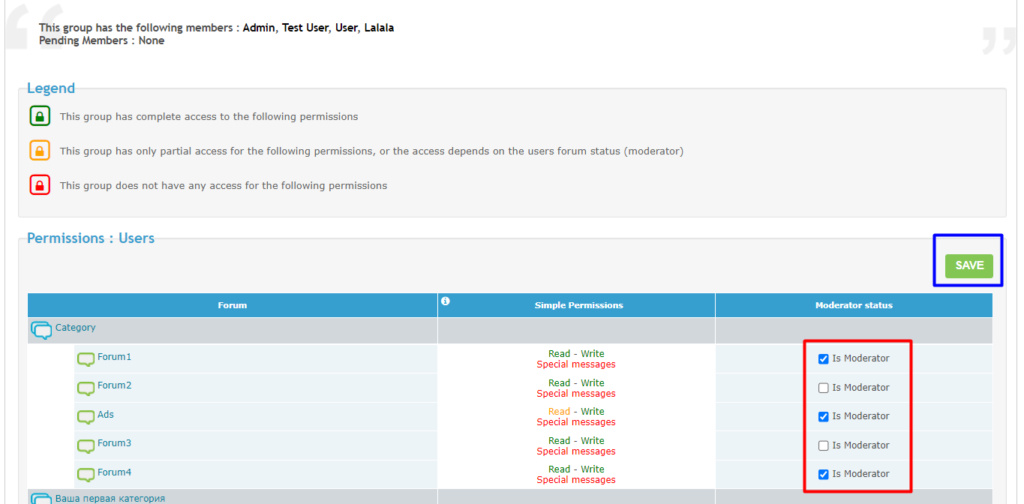
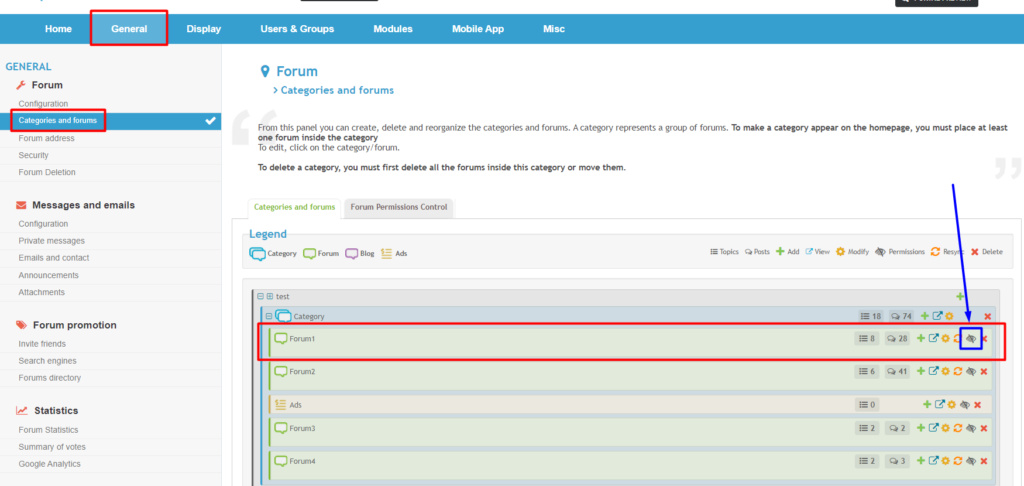
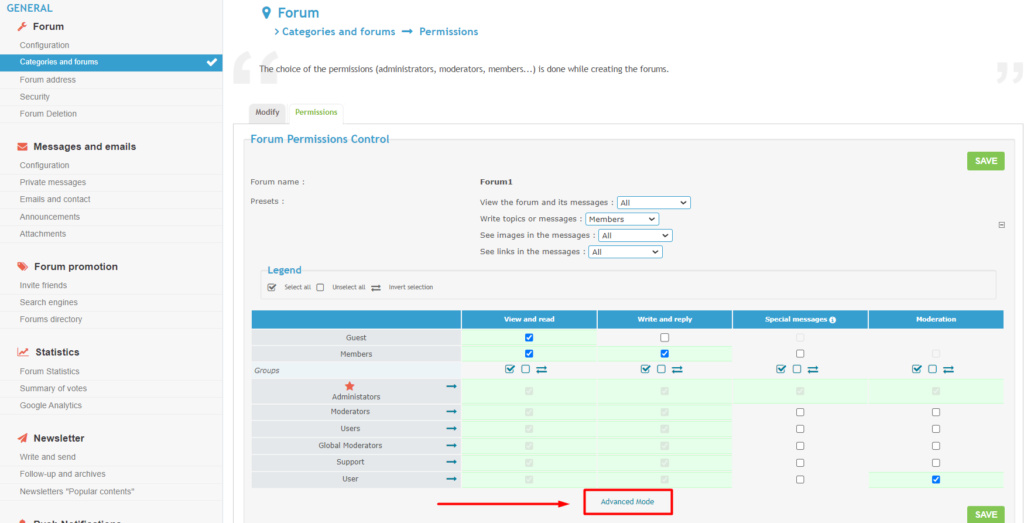
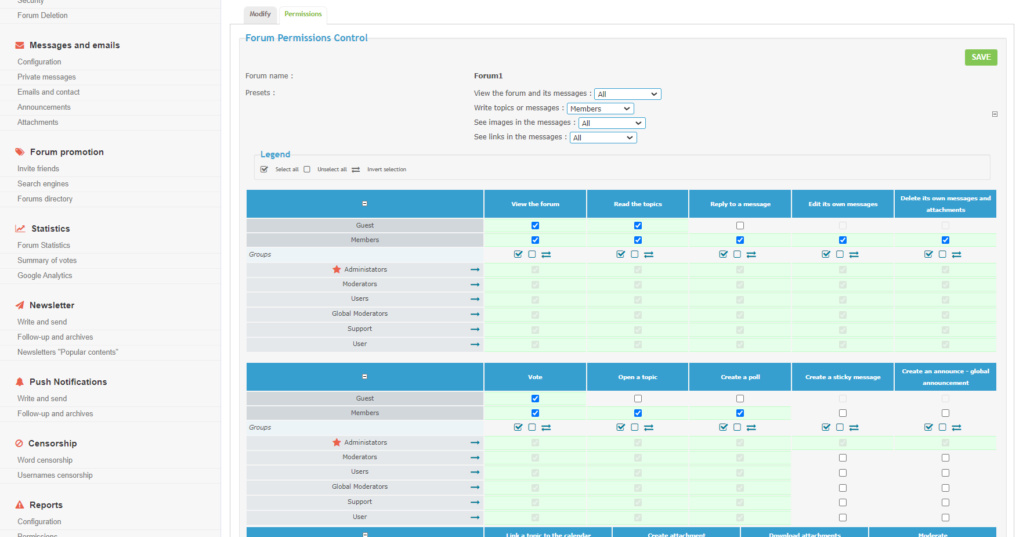
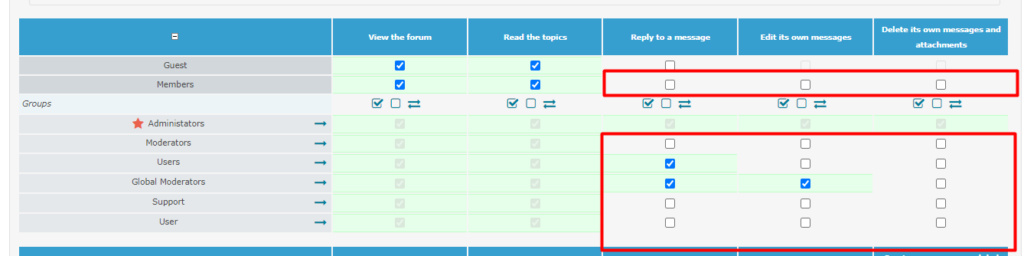
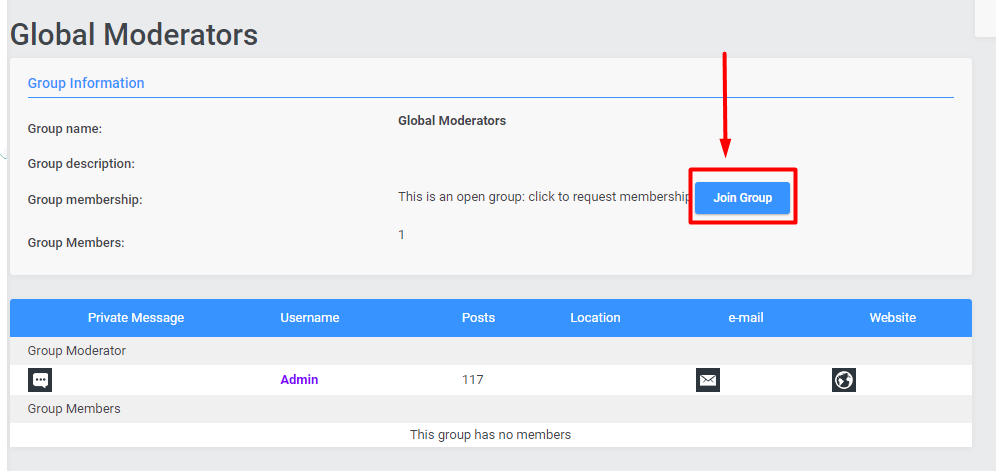
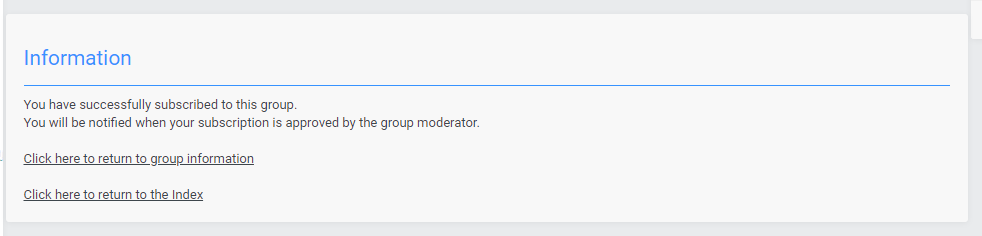
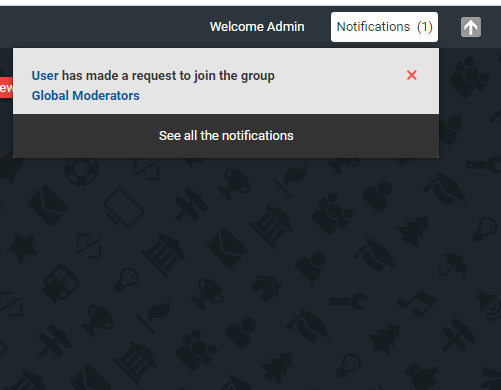
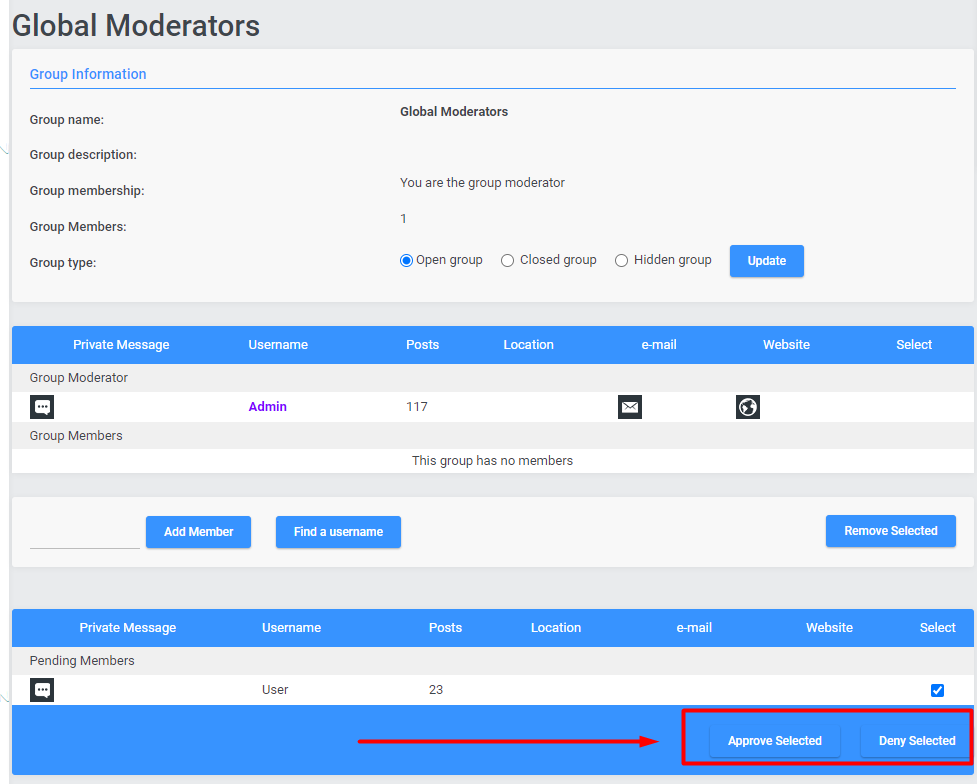


 Facebook
Facebook Twitter
Twitter Pinterest
Pinterest Youtube
Youtube
